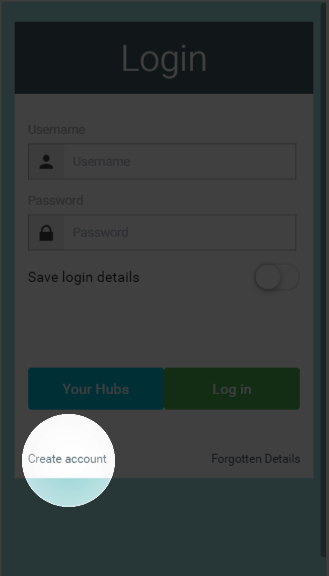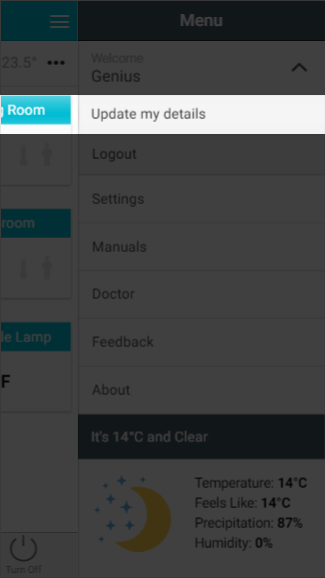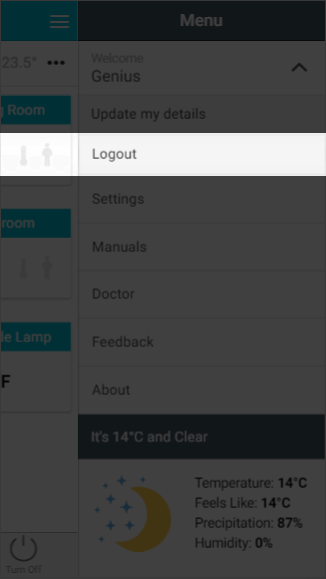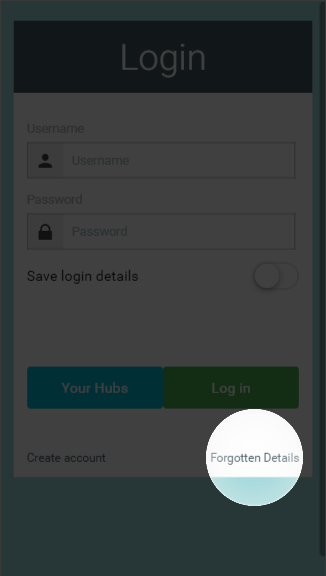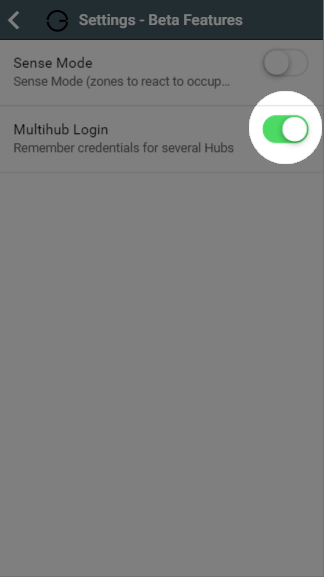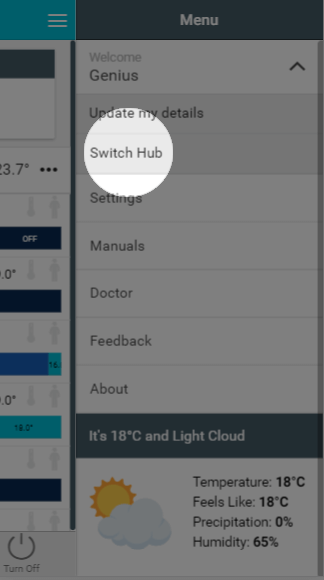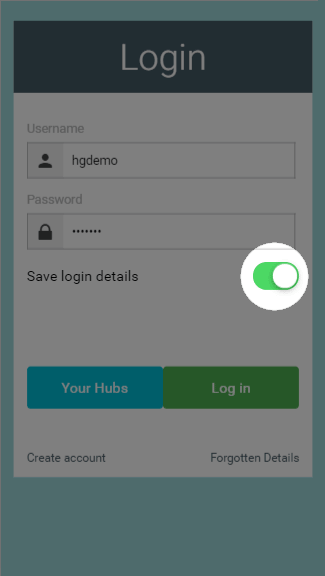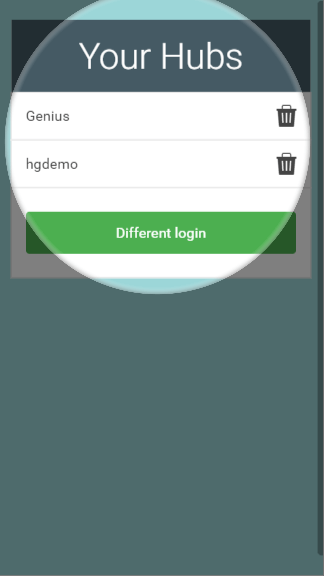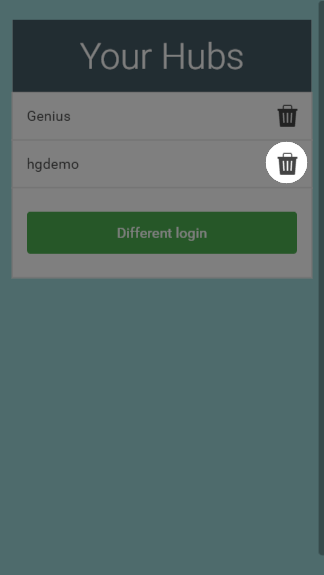Accessing your system
There are two ways of accessing your Genius Hub system, depending if you are using an Android/Apple device or a computer.
On an Android/Apple device
On a mobile device (such as a smart phone or tablet), you can download the Genius Hub app from the Apple App store or Android Play store. Click on one of the icons below to be directed to the relevant app download page.
| Hide on app |
|---|
The app is available on Android versions v4.0 and above, and iOS v8 and above. |
On a web browser
On a computer, or a device not running Android/Apple you should access your system via our web app. This is found at: www.geniushub.co.uk/app
| Info |
|---|
If you bookmark this exact link www.geniushub.co.uk/app and not the page that the web browser immediately sends you to, then you should always be able to log onto your system this |
Logging onto your system
For the first time
To log onto your system for the first time:
- Load the app from your mobile device or go to the web app.
- One the Welcome page, in the username field, enter the 8 digits found on the underside of the Genius Hub. This is your temporary username and you can change it to something more memorable once you have logged in.
- Enter only the letters or numbers, not spaces.
- This field is not case-sensitive.
- Leave the password field blank (when you choose your own username, you will also set the password you wish to use on your system).
| Include Page | ||||
|---|---|---|---|---|
|
Once you have registered your system
To log onto your system once you have chosen your own username and password:
- Load the app from your mobile device or go to the web app.
- On the Welcome page, enter the chosen username and password in their respective fields.
- These fields are case sensitive, so be careful when entering your login details.
What if you have forgotten your password
...
| Anchor | ||||
|---|---|---|---|---|
|
...
To secure your system and to choose a memorable username and password, you need to register your system. To register the system:
- On the Welcome Page, click on 'Create Account'.
- On the new page, fill in the requested details:
- Enter the username you would like to use with the system and the password to secure your system.
- These details can be different to the username and password you entered on our website to purchase the system.
- These fields are case sensitive, so be careful when entering your login details especially on a mobile device where it may auto-capitalise your typing.
Info If you contact Genius, you may be asked for your username to identify your system, but will never be asked you for your password. Do not disclose this to anyone who you do not wish have control over your heating.
- Enter the contact details of the owner of the system.
Info Genius will contact you on these details from time to time to inform you of the latest updates to the app and new features for you to enjoy.
- Select the location of your system. This is where the system is physically located, not the billing address or similar. This information is used to collect the weather data for your system.
Info Alternatively, the system can be registered from the System tile in the app, once logged in using the temporary username. - Enter the username you would like to use with the system and the password to secure your system.
| Anchor | ||||
|---|---|---|---|---|
|
You are welcome to change any of the information entered during the Registration process. To do this:
- Click on the menu at the top-right corner of the app.
- Click on the dropdown next to your username.
- Click on 'Update my details'.
- On the new page, you can select to change your username, password, contact details or Genius system location.
Anchor LoggingOut LoggingOut
Logging out of your system
| LoggingOut | |
| LoggingOut |
If you are using the app on a public device, or are lending your device to someone you do not want to have control over your heating, you should log out of your heating when you have finished using the app. To log out:
- Click on the menu at the top-right corner of the app.
- Click on the dropdown next to your username.
- Click 'Logout'. This will return you to the Welcome screen and clear your details.
| Anchor | ||||
|---|---|---|---|---|
|
Load the app from your mobile device or go to the web app.
On the Welcome page, click on the 'Forgotten Password' button to send a password reset link to the contact email address chosen when the system was registered.
| Anchor | ||||
|---|---|---|---|---|
|
For those customers who have multiple systems (either running the heating in one property or with multiple properties) you can easily swap between Genius Hubs without having to log out and type in the next set of login details.
Setting up the Multiple Hub Login
To setup the Genius Hubs you want to navigate between:
- Log into one of your Genius Hub
- Click on the Main Menu, followed by 'Settings'
- Choose 'Beta Features' and tap the toggle for the 'Multihub Login' option
Go back to the My House page, click on the Main Menu, then 'Switch Hub'
Type in the username and password for the first system
Info The Genius Hub you logged into in Step 1 will have to be added once more
- Select the 'Save login details' toggle, followed by the green Login button
- To add another Genius Hub, go back to step 4, and click on the green 'Different Hub' button after 'Switch Hub'
Navigating between multiple Genius Hubs
Once you have added all of your systems you wish to quickly swap between:
- Go to the My House of the app
- Click on the Main Menu, then 'Switch Hub'
- A list of saved Genius Hubs will now be shown
Click on the username to swap between systems
Info To remove a saved Genius Hub from the list, go to the lsit of saved hubs and click on the 'Bin' icon next to the relevant username