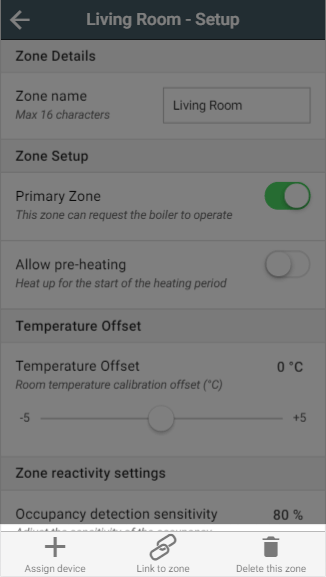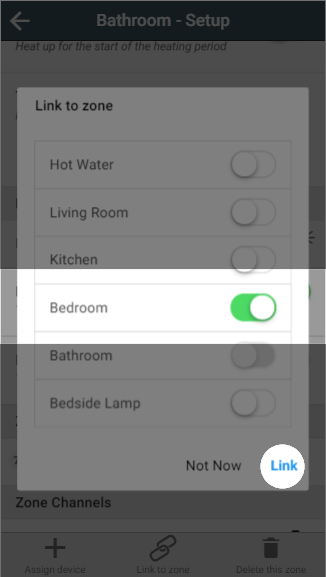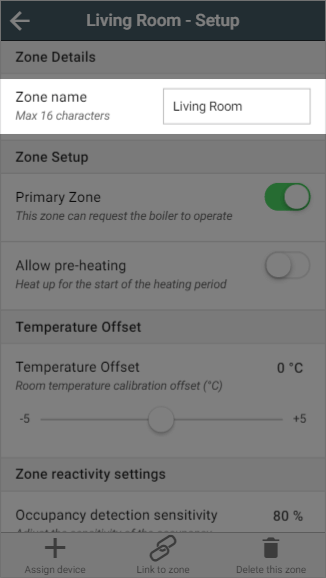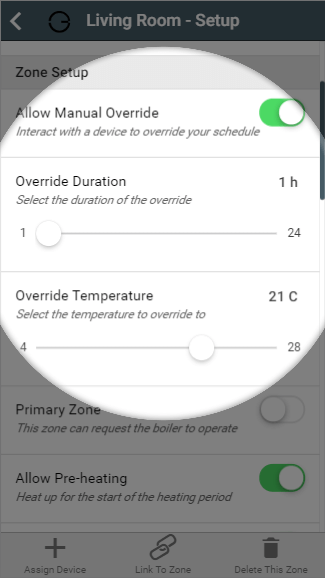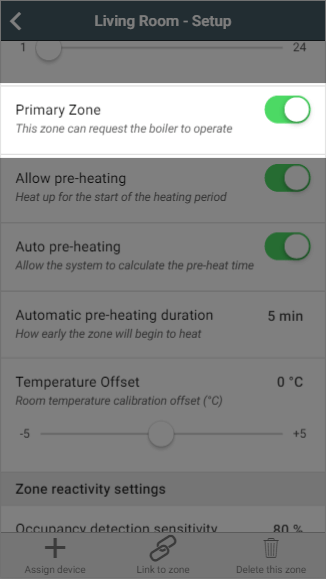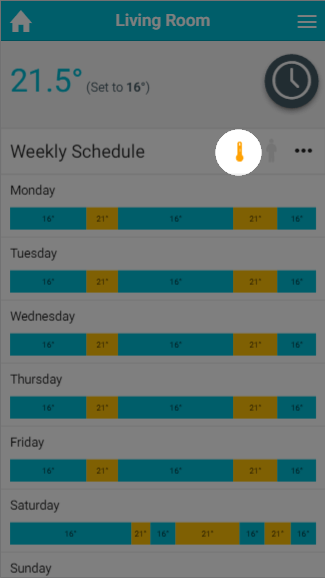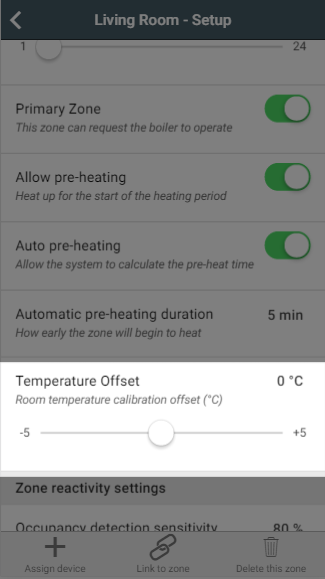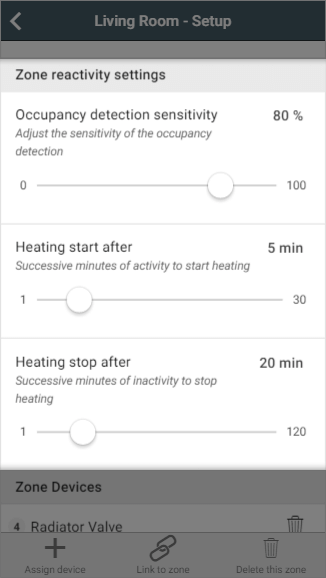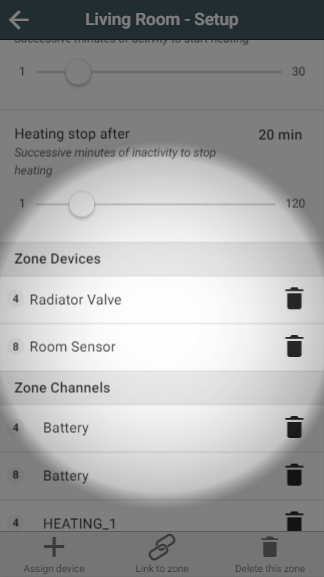From time-to-time you may want to change one of the background settings in a zone, and the setup pages are where you can do this. These pages give you the option to make changes to how the heating works, such as do you want your zones pre-heated, what happens if you press a button on a device in that zone or adjust how sensitive the Room Sensor is to detecting occupancy. The options you can see on the zone setup pages are dependent on the type of zone and which devices are in the zone.
To reach the zone setup pages:
- Navigate to the zone you would like to configure.
- Click on the zone sub-menu.
- Click on the My House Setup or Zone Setup page.
Quick actions
The more commonly performed tasks on the setup pages are located on the action bar found at the bottom of the screen.
- Assign device: This action allows you to assign a device, already linked to your system, to the zone you are currently viewing. To assign a device:
- Click on 'Assign device'.
- Find the number of the device you want to assign to the room (this may be printed on a sticker on the device).
Select the correct device and click 'Assign Devices'.
Any devices already assigned to another room will not be displayed in this list as a device can only be linked to one zone at a time.
- Link to zone: This links the zone you are viewing to 1 or more other zones. For more information on linking, please see the Linked Mode chapter.
- Click on 'Link to zone'.
- Select all of the zones you wish this zone to follow the schedule of.
- Click 'Link'.
- Delete this zone: If you no longer require a zone (for example if you no longer wish to schedule a Smart Plug) you can remove it from the app by clicking this button.
Setup options
Zone Name (All zones)
If you want to change the name of a zone, just type in the new name in the textbox and the app will update the name on the app.
Manual override (All zones apart from Group Zones)
In many of your zones the devices for that zone will have physical controls you can use to adjust the heating, such as the buttons on a Radiator Valve. From the zone setup pages, you can choose whether these buttons should be permitted to affect the heating in the zone, and how they affect the heating. The default setting for a zone is disabled.
- When manual override is disabled, any button presses on devices will be ignored by the system and the heating will carry out its normal schedule.
- When manual override is enabled, the device can be used to put the zone into override mode without having the use the app. When you enable manual override you also choose the duration of the override from the devices in the zone, and the override temperature you want to use if none is selected on the device.
For more information on manually overriding devices, see the Override Mode chapter.
Primary Zone (Radiator only)
This option determines whether the zone can request the boiler to switch on when it requires heat. The default setting for a zone is for Primary Zone to be enabled.
If this option is disabled, the zone will only heat up if another (Primary) zone is calling for heat at the same time. If only this zone is requesting heat, the boiler will not run and zone will not heat up.
If this option is enabled, the zone will call the boiler to provide heating if this zone requires heat, whether it is only this zone which requires heat or other zones do as well.
Pre-heating
The Genius Hub can automatically calculate the pre-heat duration for a chosen room, so that the room will reach the set temperature at the start of the ‘heating period’, rather than just starting to heat up at that time. Your Genius Hub is adaptive, so it's always learning from the temperature recorded by each room sensor. Using the local weather data and the heating history for each room, it will constantly adjust the pre-heat duration as the weather changes. This default setting for pre-heating is disabled.
The Pre-heating options are only available in radiator and wet underfloor type zones which have a temperature measuring device (such as a Room Sensor or Room Thermostat) assigned to the zone.
When pre-heating is disabled, the system will heat the rooms only during heating periods. For example, if you set a heating period between 14:00 and 16:00 the system will start to heat the room at 14:00.
When pre-heating is enabled, the system will start to heat the room before the start of the heating period so the room is up to temperature at the start of the heating period. For example, if you set a heating period between 14:00 and 16:00 the system will start to heat the room at 13:00 so the zone has reached its set temperature at 14:00. When a zone is pre-heating due, the pre-heating symbol will be coloured to show why the zone is heating before the heating period has started.
When pre-heating is enabled there are a further 2 options:
Automatic pre-heat: This option allows the Genius Hub to apply its automatically calculated pre-heat time to this zone, given the set temperature, measured temperature and weather conditions. This time is calculated in real time based on the next target temperature in the schedule (bear in mind that the next heating period may be tomorrow). If it reads 5 or 0 minutes this means that the room is up to temperature for the current heating period.
- Manual pre-heat: This option lets you choose how much sooner the room will begin to heat than the start time of the heating period. This manually entered number will always be used, no matter the amount of heating required in the zone.
If setting a manual pre-heat duration, think about the size of the room as well as how many external walls the room has. A small room likely likely heat up more quickly, where as a room on the corner of a property may heat up more slowly due to the external walls.
Temperature offset (Radiator and Underfloor only)
In some situations the Radiator Valves and Room Sensors can detect a different temperature to one another, for example if the Room Sensor in placed on an external wall it will misread the temperature due to the cool wall. When this happens and it is not feasible to move the Room Sensor due to the layout of the room, the devices can be manually offset so they read the same temperature.
To put an offset into a zone on the app:
- Scroll to the 'Temperature offset'
- Move the slider to the desired number and the offset will be applied.
If you have a room in which the Room Sensor is misreading the temperature, resulting in the boiler running when the Radiator Valve has closed you, to calculate the offset of this room:
- Subtract the measured temperature (displayed on the top left of the zone page) from the set temperature (displayed as 'set' on the top left of the zone page).
- E.g. Measured temperature = 21.5°C, set temperature = 22.0°C, so 22.0 - 21.5 = 0.5
- The calculated offset should be positive, and the slider needs to be moved to the nearest 0.5C to this positive value (e.g. +0.5C).
Zone reactivity settings (Zones with a Room Sensor only)
For zones with a Room Sensor, you can change the reactivity settings of Footprint mode from here. the 3 changes you can make are:
- Occupancy detection sensitivity: This determines how sensitive the Room Sensors are to detecting movement in the room. The default value is 70%, as our testing showed this is snesitive enough to detect small movements from people but not sensitive enough to trigger the heating due to pets moving about the room. However if you find that the system is not detecting you when you are in a room, we recommend adjusting this by 10% each time.
Setting this above 90% may result in false triggers being detected.
- Heating start after: This setting is for how many consecutive minutes occupancy must be detected before the heating reacts to a person using the room. The default value is 2 minutes, as this is long enough to allow you to walk through the room or get a glass of water, and short enough to bring the heating on quickly once you are using the room.
- Heating stop after:This setting is for how many long occupancy must not be detected before the heating switches off in a room. The default value is 20 minutes, as this is long enough to pick up small movements if you are sitting down and watching TV or leave the room for a couple minutes to answer the door, and short enough that the heating won't continue running long after you are no longer using the room.
Zone devices (All zones)
This shows a list of devices assigned to the room. For example a radiator zone will have 1 or more Radiator Valves and likely a Room Sensor. These will be displayed in the list of devices, along with a button to remove the device.
To remove a device from the zone:
- Scroll to 'Zone Devices'
- Click on the Bin icon next to the device you no longer want assigned to the zone to remove the device from the zone
This will only remove the device from the zone, the device will remain linked to your system so it can be assigned to another zone.