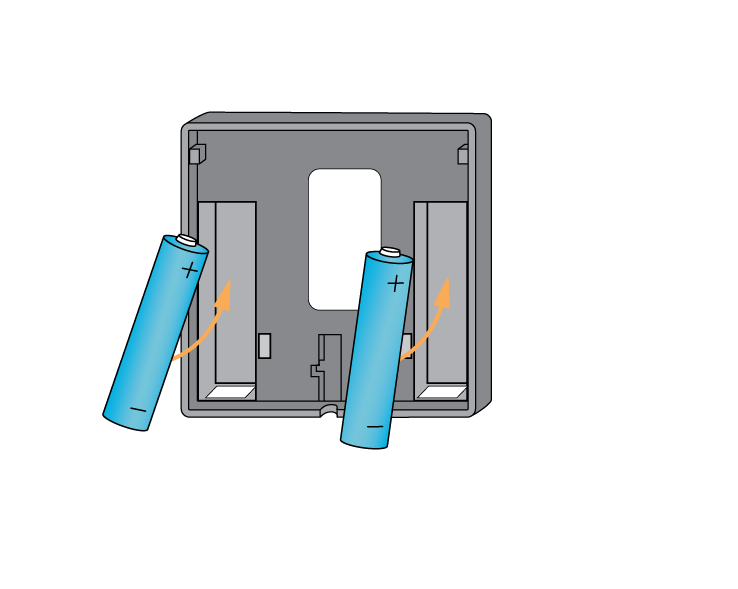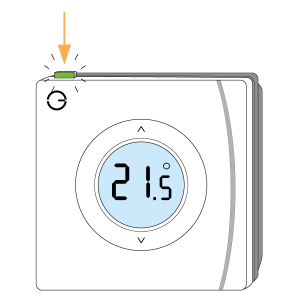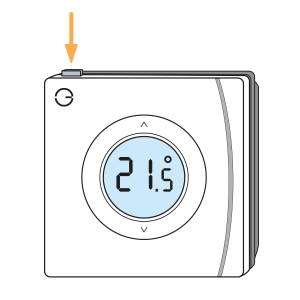...
| Troubleshooting step |
|---|
Make sure that the Room Thermostat is within 2 meters (line of sight) of the Genius Hub (the part that is connected to your Internet router). If the devices are not close enough together, then use the following steps: 1. Carefully remove the Room Thermostat from its backplate by lifting the thermostat from the backplate. 2. Move the Genius Hub closer to the Room Thermostat. The Genius Hub must have power and an Internet connection. This can be done by: a) Using a long Ethernet cable Make sure that the Room Thermostat is within 2 meters (line of sight) of the Genius Hub (the part that is connected to your internet router). Turn the thermostat over, so the screen is facing away from you and insert new batteries. |
| Troubleshooting step | |||||||||
|---|---|---|---|---|---|---|---|---|---|
Now the hub needs to get ready to add the device.
|
...
| Troubleshooting step | |||||||||||
|---|---|---|---|---|---|---|---|---|---|---|---|
Turn the thermostat back over so the screen is facing you. Press the top left button and it will quickly flash green and the antenna will appear on the screen. The green light will stop flashing when the device has included successfully. On success, the Room Thermostat has been assigned a number, write this number on the side of the device.
|
...
| Troubleshooting step | |||||||||
|---|---|---|---|---|---|---|---|---|---|
|
...
| Troubleshooting step | |||||||||||
|---|---|---|---|---|---|---|---|---|---|---|---|
|
...
| Troubleshooting step |
|---|
Re-attach the Room Thermostat to a wall. See Tips of locating the Room Thermostat correctly. |
| Troubleshooting step | |||||||||||
|---|---|---|---|---|---|---|---|---|---|---|---|
First locate the Genius Room Thermostat which has been re-added Genius Hub. You need to use the original ID number of the device, and not the one which it currently has.
|
| Troubleshooting step | |||||||||||
|---|---|---|---|---|---|---|---|---|---|---|---|
First the Genius Hub needs to attempt to communicate with the Genius Room Thermostat once more. This is to ensure that the device is a 'dead node' and so is eligible to be removed from the system in this way.
|
| Troubleshooting step | |||||||||||||
|---|---|---|---|---|---|---|---|---|---|---|---|---|---|
Now the device is confirmed as no longer on the system, it can be removedNow the old Room Thermostat needs to be removed from the list of devices as this no longer exists.
|