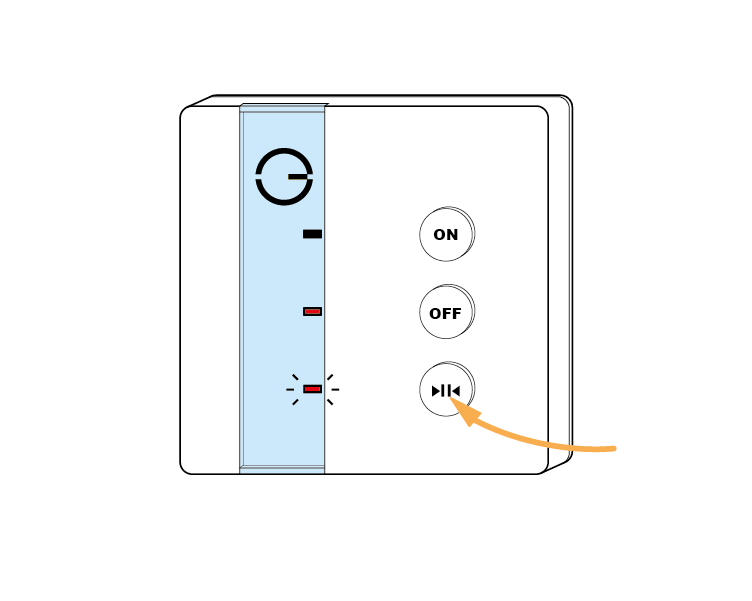...
| Troubleshooting step | |||||||||
|---|---|---|---|---|---|---|---|---|---|
Now the Genius Hub needs to get ready to add the device.
|
| Troubleshooting step | |||||||||||
|---|---|---|---|---|---|---|---|---|---|---|---|
Press & hold the bottom (>||<) button. The bottom red light stops flashing and the top green light will flash briefly. The 'Off" light turns red when the device has included successfully. On success, the Single Channel Receiver has been assigned a number, write this number on the side of the device.
|
| Troubleshooting step | |||||||||||
|---|---|---|---|---|---|---|---|---|---|---|---|
Now pick a zone to assign the Single Channel Receiver to.
|
| Troubleshooting step | |||||||||
|---|---|---|---|---|---|---|---|---|---|
|
| Troubleshooting step | |||||||||||
|---|---|---|---|---|---|---|---|---|---|---|---|
|
| Troubleshooting step |
|---|
Install the Single Channel Receiver in its final location and wire it accordingly. |
...