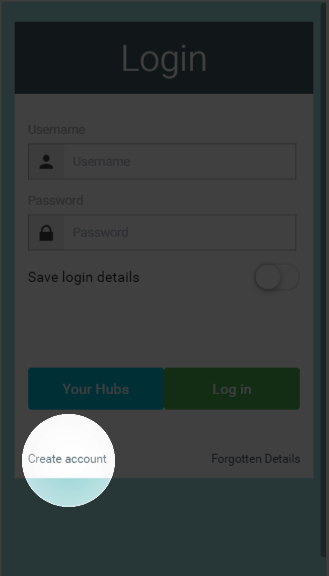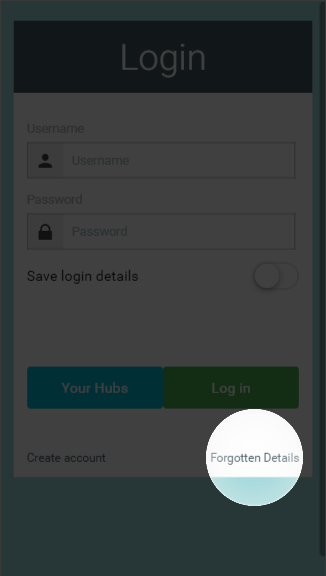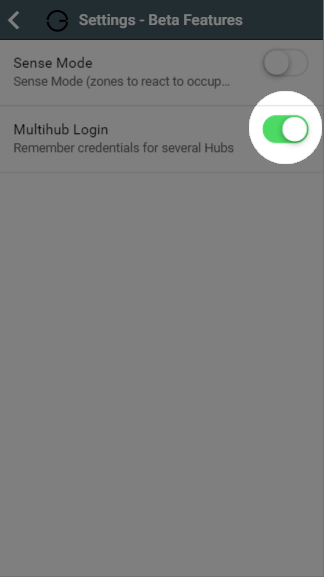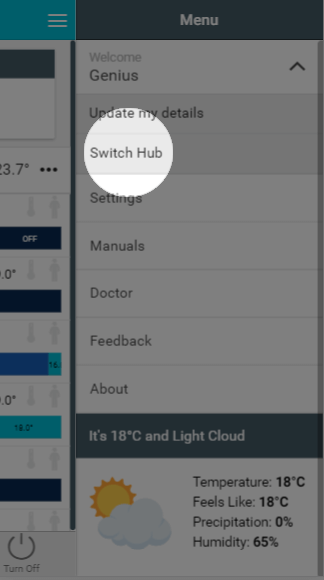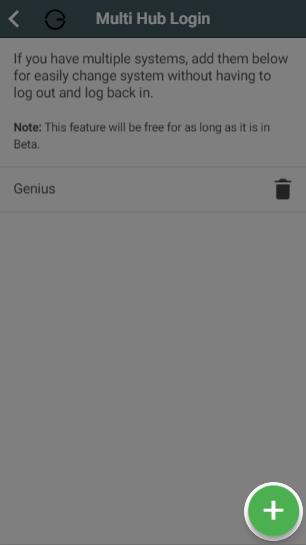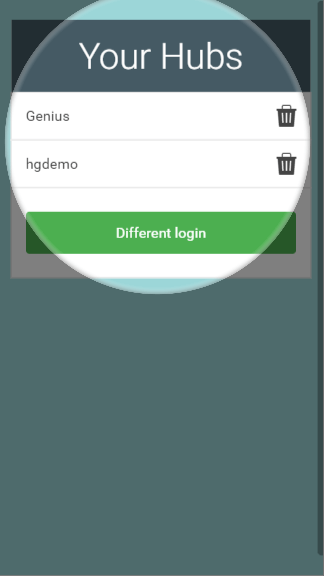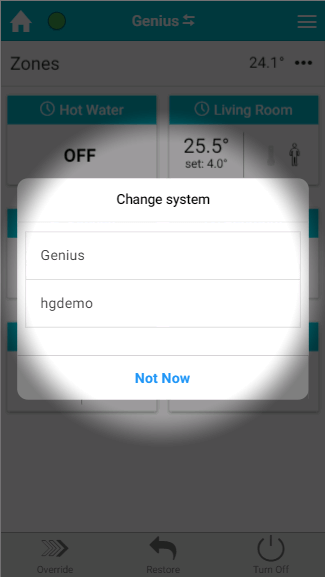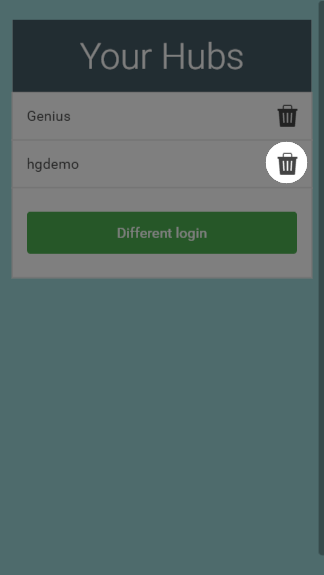...
- On the Welcome Page, click on 'Create Account'.
- On the new page, fill in the requested details:
- Enter the username you would like to use with the system and the password to secure your system.
- These details can be different to the username and password you entered on our website to purchase the system.
- These fields are case sensitive, so be careful when entering your login details especially on a mobile device where it may auto-capitalise your typing.
Info If you contact Genius, you may be asked for your username to identify your system, but will never be asked you for your password. Do not disclose this to anyone who you do not wish have control over your heating.
- Enter the contact details of the owner of the system.
Info Genius will contact you on these details from time to time to inform you of the latest updates to the app and new features for you to enjoy.
- Select the location of your system. This is where the system is physically located, not the billing address or similar. This information is used to collect the weather data for your system.
Info Alternatively, the system can be registered from the System tile in the app, once logged in using the temporary username. - Enter the username you would like to use with the system and the password to secure your system.
...
Load the app from your mobile device or go to the web app.
On the Welcome page, click on the 'Forgotten Password' button to send a password reset link to the contact email address chosen when the system was registered.
| Anchor | ||||
|---|---|---|---|---|
|
For those customers who have multiple systems (either running the heating in one property or with multiple properties) you can easily swap between Genius Hubs without having to log out and type in the next set of login details.
...
To setup the Genius Hubs you want to navigate between:
- Login to the first Log into one of your Genius Hub
- Click on the Main Menu, followed by 'Settings'
- Choose 'System', then 'Multi Hub Login'
- The current system should appear as the first in the list
- Beta Features' and tap the toggle for the 'Multihub Login' option
Go back to the My House page, click on the Main Menu, then 'Switch Hub'
To add a second system, click on the green add buttonType in the username and password for the
secondfirst system
- Click on the green 'Log in' button
- The app will attempt to log into the hub (to ensure it is online and that the username & password are valid).
Info The Genius Hub you logged into in Step 1 will have to be added once more
- Select the 'Save login details' toggle, followed by the green Login button
- To add another Genius Hub, go back to step 4, and click on the green 'Different Hub' button after 'Switch Hub'If successful the app will inform you and you can then add another hub by going back to step 6, or close the dialog box by clicking on 'Done'.
Navigating between multiple Genius Hubs
...
- Go to the My House of the appThe 'My House' title has been replaced with the username of the system you are currently viewing
- Click on the arrows icon next to the system username
Main Menu, then 'Switch Hub' - A list of saved Genius Hubs will now be shown
A dialog box will appear listing your Genius Hubs Click on the username to swap between systems
Info To remove a saved Genius Hub from the list, go to the lsit of saved hubs and click on the 'Bin' icon next to the relevant username