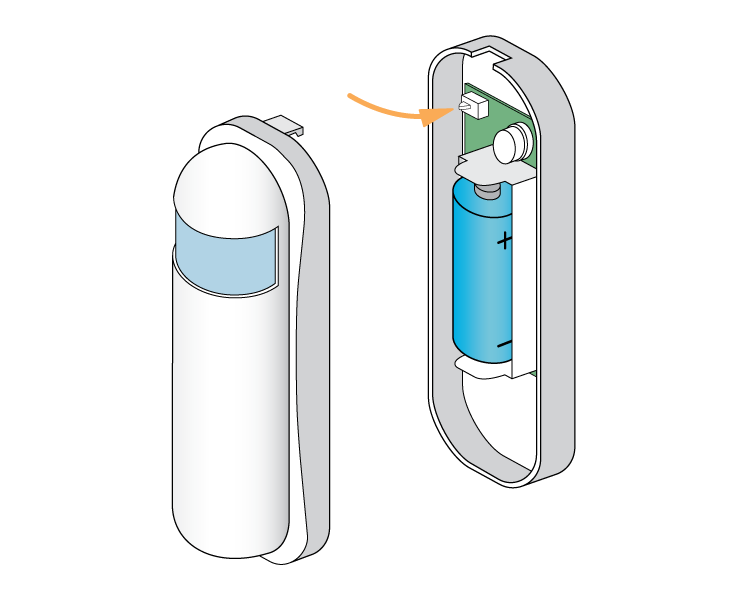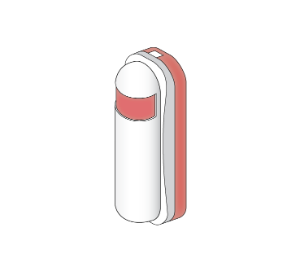Press the little black button 3 times within 1.5 seconds. The red light will flash every second for 30 seconds or until added to the system. 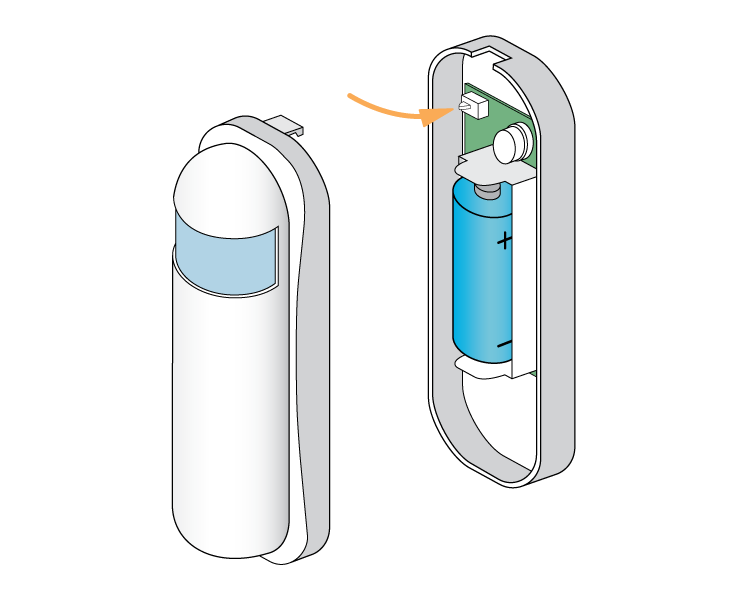
The flashing red light pulses slowly and then stop when the device has included successfully. 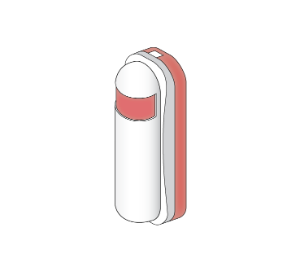
To return the cover click it in at the bottom of the device and allow it to hinge up until there is a click as the top locks the cover in place. On success, the Room Sensor has been assigned a number, write this number on the side of the device. | Doctor macro placeholder |
|---|
| Options | device-type="wrs" |
|---|
| MacroName | validate-inclusion |
|---|
| The success or failure of the inclusion will be displayed on the app. |
|