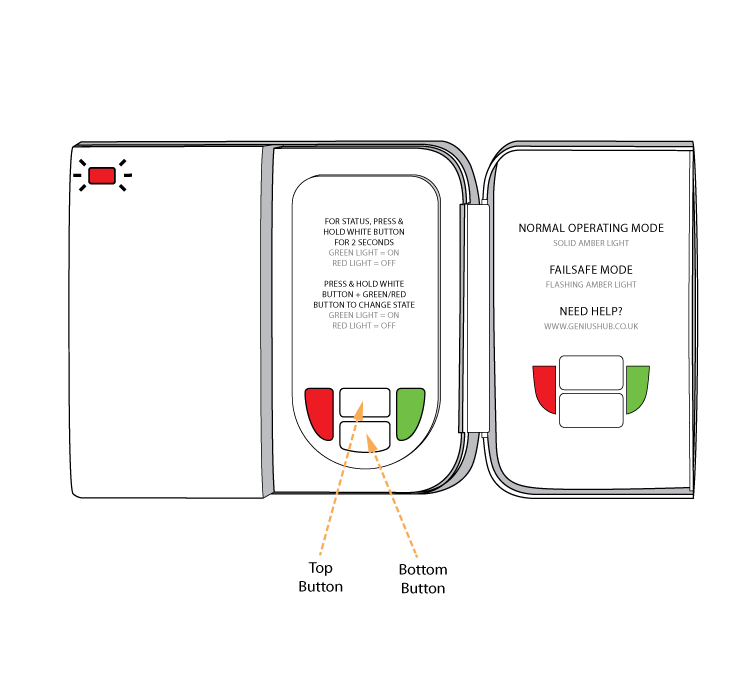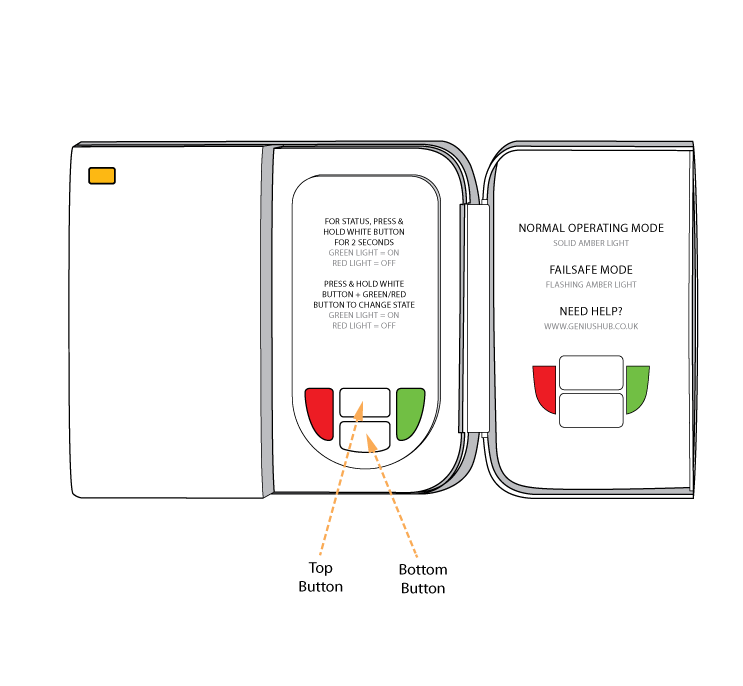Open the cover on the right-hand side of the Dual Channel Receiver to reveal 4 buttons. Press & hold the 2 white buttons behind the cover. 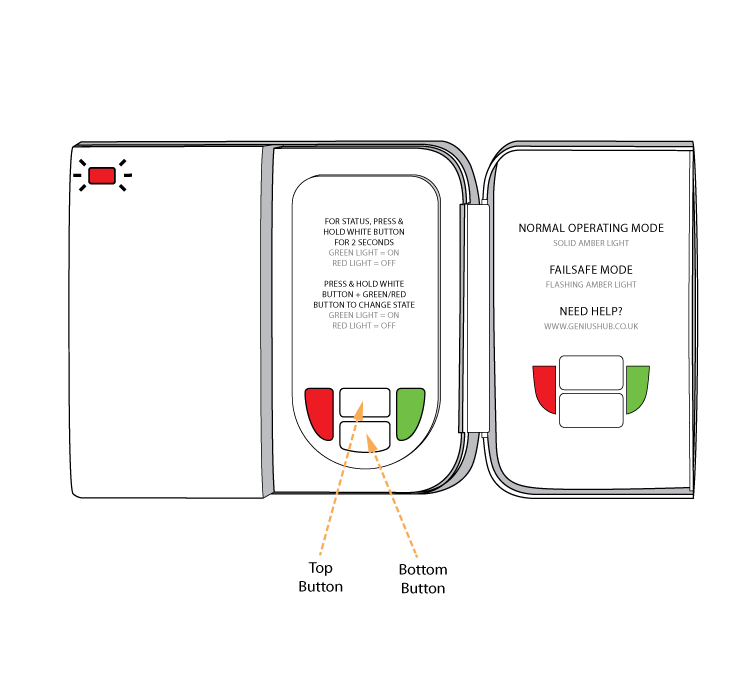
The red light stops flashing and the top green light will flash briefly. A solid amber light will appear when the device has included successfully. 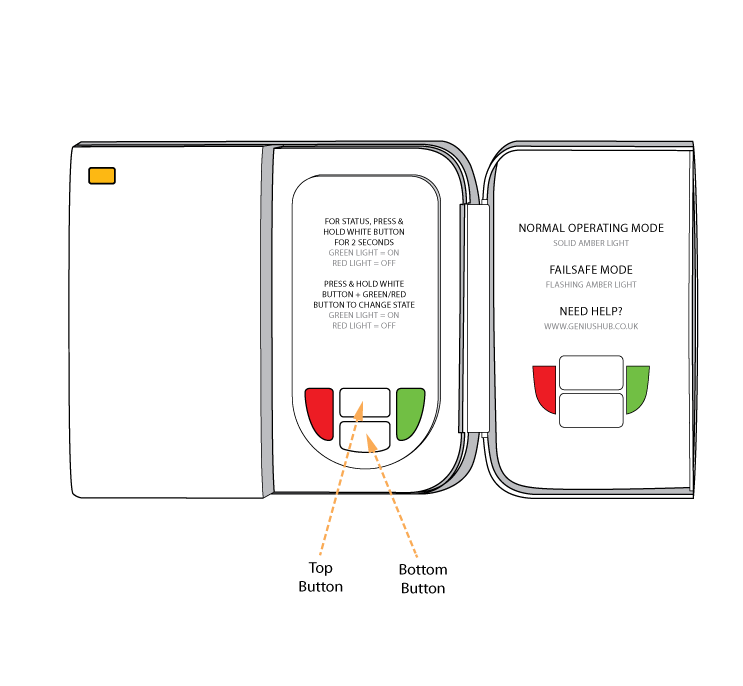
On success, the Dual Channel Receiver has been assigned a number, write this number on the side of the device. | Doctor macro placeholder |
|---|
| Options | expose-channels device-type="dcr" |
|---|
| MacroName | validate-inclusion |
|---|
| The success or failure of the inclusion will be displayed on the app. |
|