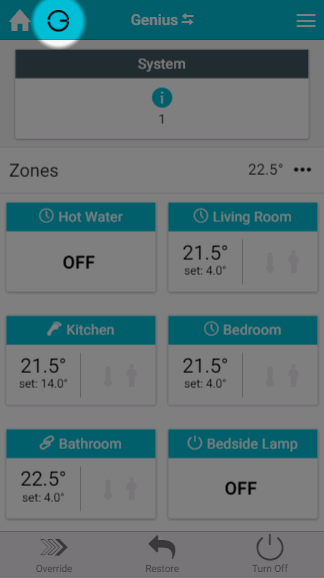...
- Override: This allows you to override multiple rooms to the same temperature and to the same time, in one action. To override zones from the My House page:
- Select which zones you would like to override, then click Next. You can choose just one zone or multiple zones. To select all of the zones, click on the link at the top of the list.
- Select the temperature to you wish to set in the selected zones, and click Next. This temperature can be higher or lower than the schedules temperature in the zone, so you can use this feature to turn the heating off early if you are leaving the house earlier than usual.
- Choose the how long the override is to affect the selected zones, and click Finish. This can be set from just 5 minutes to 24 hours, and so can be used so give the room a boost on those colder days or turn the heating off if you are going out for the day.
- Restore: This action cancels either the Override or the Off action which is set in the zones and reverts the selected zones back to their previous mode. This means that if you turn your heating to 'Off' over the Summer, you can just click 'Restore' to put your heating back on for the Winter.
- Off: This action turns all of your heating zones to Off mode. Zones in this mode will not be affected by a manual override of the My House thermostat.
More information
| Anchor |
|---|
| ConnectionIcon |
|---|
| ConnectionIcon |
|---|
|
Connection IconNext to the home icon in the header bar, is an icon to show the current connection status.
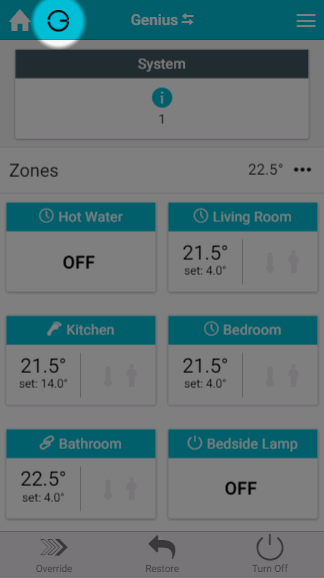 Image Added
Image Added
- G icon
- Everything is communicating as normal.
- This is what should be shown the majority of the time you are using the app.
- G icon with Amber spinner
- The app is currently attempting to sync the latest data.
- This is likely to be shown when the app is first launched, or clicked on after being minimised. The app will be refreshing the connection and data shown on the screen.
- To save data, many of the setup pages do not collect data on a regular interval, but instead only do it when a setting has been changed. If you are on a setup page for a long period of time, the icon may turn amber until the page is navigated away from.
- This may also be shown if you have poor signal and the data on the app may be out of date until the app re-establishes connection.
- G icon with Red cross
- The connection has dropped and changes on the app will not affect your heating until the connection is established.
- This is likely to occur when either your Hub or Device does not have a working internet connection. Check that the device you using to view the app has a working internet connection. If so, you may need to power-cycle the Genius Hub.
- If you are using the local/IP connection from an Android/iOS device, the Hub can no longer be found on the expected IP address for the network.
Zone list
...