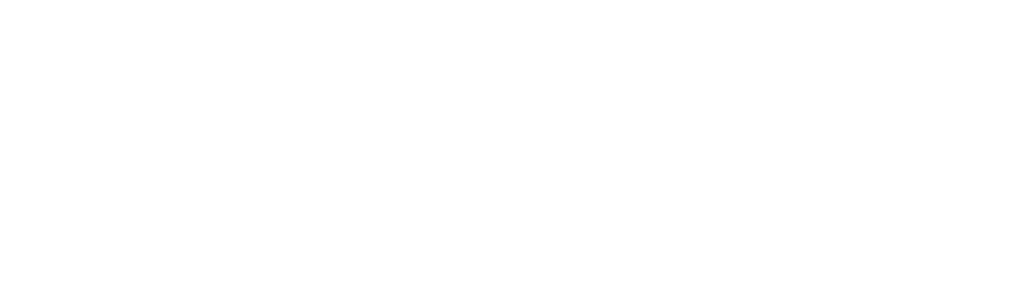Updating your Genius Hub
How to update the firmware on your Genius Hub:
- When a newer software version is available for your Genius Hub than is currently installed, a blue
 icon will appear in the System Tile on the My House page.
icon will appear in the System Tile on the My House page.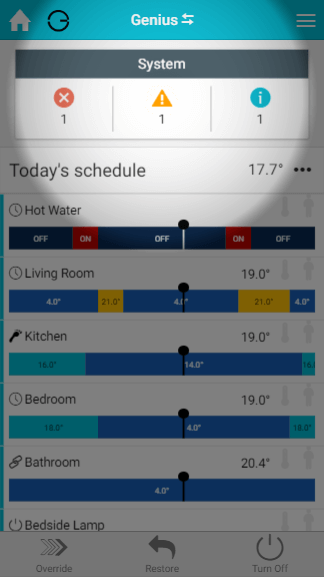
- Click on the System Tile and select the row under the blue 'Info' header stating 'New software version XX.YY.ZZ is now available'
- This will load a page showing the current firmware versions available for your Genius Hub
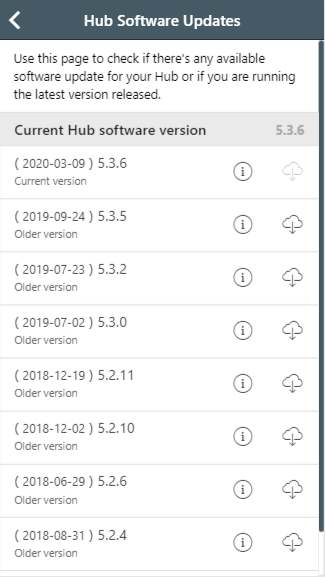
- Under each version number, and their respective release date, will be whether it is:
- Newer - this software has been released since the currently installed version
- Current - this is the version installed on the Genius Hub
- Older - this is an out-of-date version of the firmware which would be a downgrade if chosen (may not be shown)
- Click on the 'i' button to see the changelog for this software version
- Click on the 'cloud' icon to start the download and upgrade process
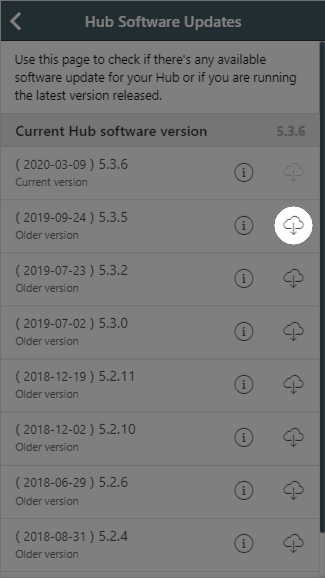
- Follow any instructions on screen
- If successful you will see a green circle with a tick
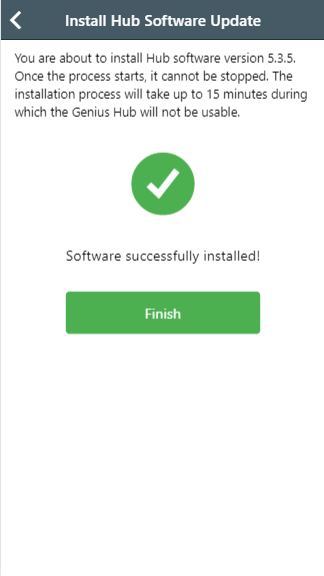
- If unsuccessful you will see a red circle with a cross
- If successful you will see a green circle with a tick
How to check your current software version
- You can check your current software version at any time by:
- Go to the My House page
- Click on the Main Menu and select About
- Scroll down to the section Hub Info
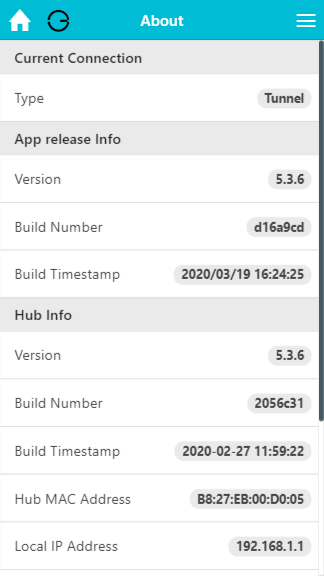
- This will list the currently installed software version
Possible problems with updating
I can't see the new firmware version/no  is in the System Tile/the System Tile isn't displayed
is in the System Tile/the System Tile isn't displayed
- We used a staged rollout procedure to make the software versions available to the thousands of Genius Hubs we have live at any one time. This is to manage demand on our servers. This means that after a firmware version is released, it may take up to 2 weeks before it becomes available to your Genius Hub
- If you have multiple Genius Hubs, it is likely that one Genius Hub will have the update available before the other(s), we do not release the software on a per-customer basis
The  is in the System Tile is still visible after the update
is in the System Tile is still visible after the update
- This can be caused by 2 reasons:
- The first is that you have changed firmware version, but not to the newest. If this is the case, the
 will remain in the tile until the latest is installed
will remain in the tile until the latest is installed - The App cache hasn't cleared during the update process.
- To fix this, log out of the Genius Hub and log back in:
- Go to the My House page
- Click on the Main Menu and select your username
- In the expanded section click Logout
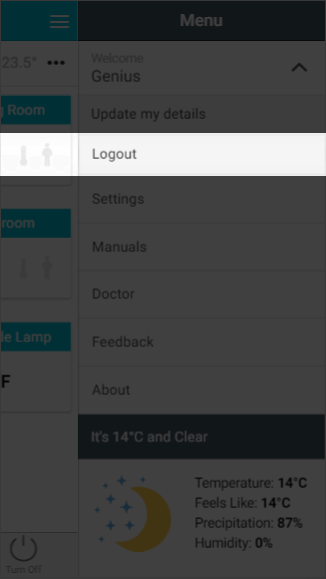
- If you have multi-hub login enabled, click Switch Hub
- Choose the Genius Hub you have just updated from the list
- The currently installed software version can always be seen on the About page
- The first is that you have changed firmware version, but not to the newest. If this is the case, the
Page stops responding during update/the update takes much longer than expected
- This can happen if you lose internet connection to the device running the app (e.g. your mobile phone) during the update, or you navigate away from the page running the web-app.
- Once the amount of time displayed on screen before installing the update has expired (normally 15 minutes):
- If you are using the app in a browser - close the tab and re-load the app in a new tab. You can check the software version by following the instructions above
- If you are using the app from the Play/iOS app store - Fully close the app (not just minimising it) and re-launch the app. You should be able to log in without problem. You can check the software version by following the instructions above
Update says 'Failed'
- This can be caused by a number of reasons such as:
- The Genius Hub lost internet connection during the download of the new firmware
- There was a power cut during the update process
- Another process on the Genius Hub interrupted the process
- Check that it is not a false-negative result by logging out of your Genius Hub:
- See instructions above for logging out/in again
- If the old software version is still listed when you check the About page, restart your Genius Hub:
- Go to the My House page
- Click on the Main Menu and select Settings
- Choose System
- Click on Restart Hub in the footer of the page
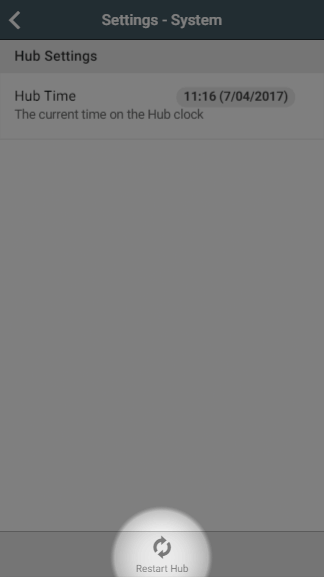
- Follow any instructions on screen
- Try the update again
- If it fails a second time, send a Bug Report through the app by:
- Go to the My House page
- Click on the Main Menu and select Feedback
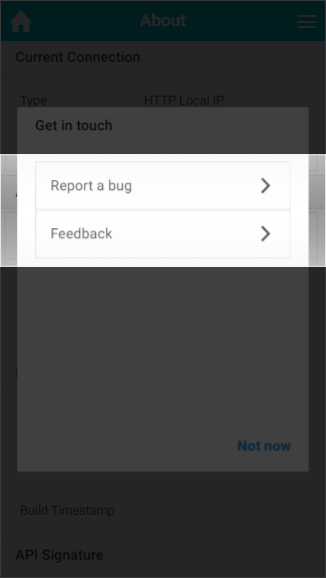
- Choose 'Report a bug' and tell us what happened
Something else went wrong
- If your bug is not listed above, follow the instructions below:
- Power cycle the Genius Hub
- If you have the newer HUB-C: https://docs.geniushub.co.uk/support/hub-c-crashed
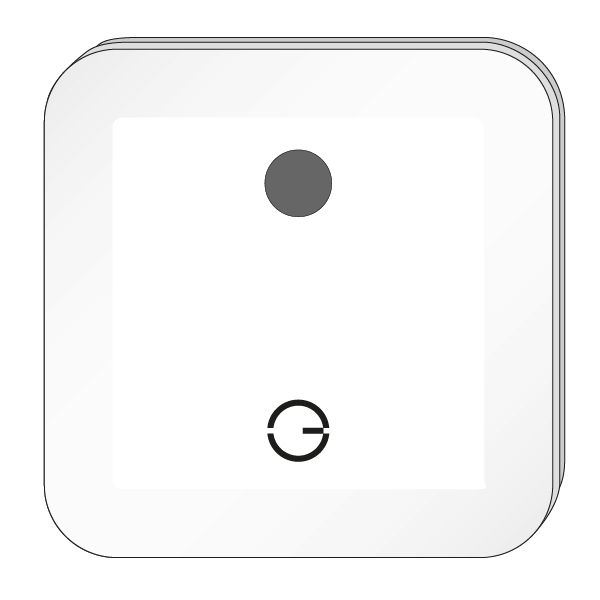
- If you have the older HUB-B: https://docs.geniushub.co.uk/support/hub-b-crashed
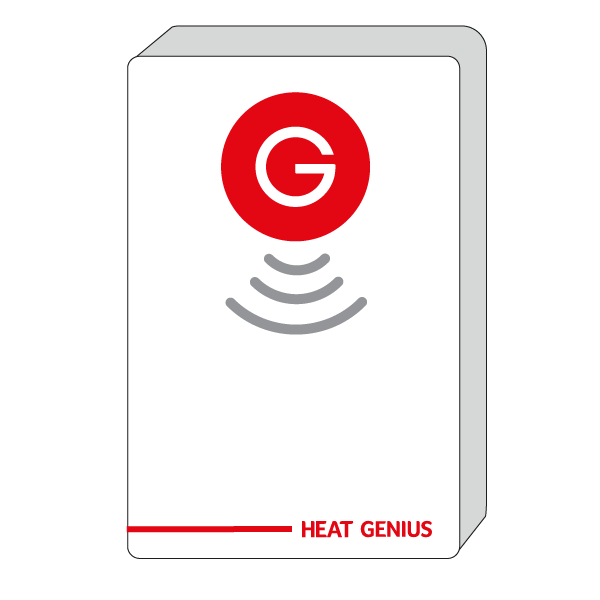
- If you have the newer HUB-C: https://docs.geniushub.co.uk/support/hub-c-crashed
- Send a Bug Report through the app by:
- Go to the My House page
- Click on the Main Menu and select Feedback
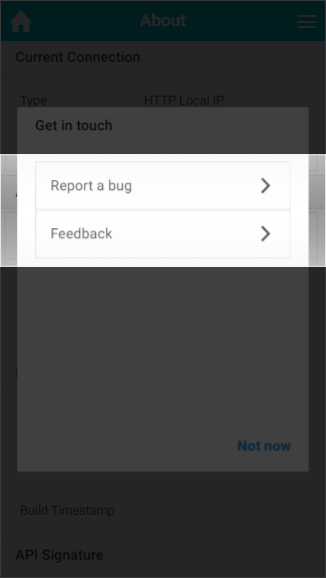
- Choose 'Report a bug' and tell us what happened