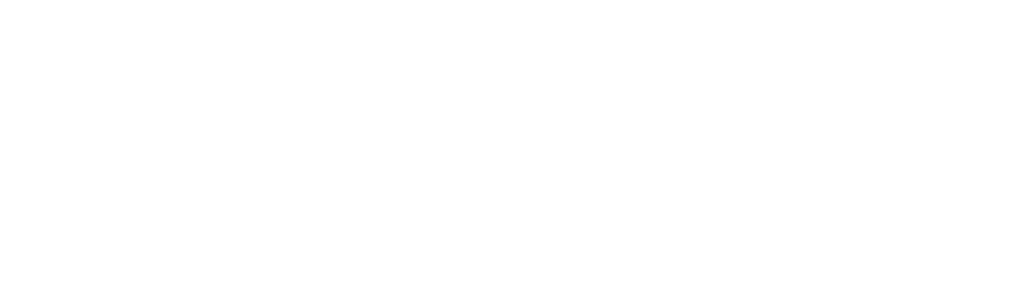Using If This Then That (IFTTT)
The following is a set of short guides to help you get started with IFTTT. The guides are written for desktop users so the experience may be slightly different on other devices. These guides are accurate as of 20th January 2017, however, IFTTT regularly updates their website so inconsistencies may occur.
All this information and more is available on IFTTT's website ifttt.com. If you need any additional help please check out their website or contact their support at https://ifttt.com/contact.
IFTTT is an external service and, as a result, we cannot provide support for IFTTT related issues.
If you experience any issues or require additional help please check out IFTTT's website where you will find ample help and guides or you can contact their support at https://ifttt.com/contact.
It is not possible for us to reply to any support emails or calls about the services that you set up using IFTTT.
Linking your Genius Hub account with IFTTT
To use IFTTT you will need to link your Genius Hub account with IFTTT.
- Create an account with IFTTT (if you have not done so already) by clicking "Sign Up" in the top right of the page and enter a username and password.
- Click "Search" at the top of the page and search for "Genius Hub" before clicking on the Genius Hub icon.
- Click "Connect" and enter your Genius Hub username and password before clicking "Login".
In order to use IFTTT you must grant them permission to carry out certain actions on your hub, these permissions should now be listed. Ensure you read the contract thoroughly and agree with all aspects before clicking "Allow".
Access is given in the form of a token which only allows access to the areas specified in the grant contract. This token can be revoked at any time and is renewed automatically to ensure a high level of security.
- You now should be redirected back to IFTTT, all ready to set up an applet.
Using publish applets
All channels include a set of published applets, allowing you to get applets started with minimal setup.
Ensure you are logged into IFTTT and are on ifttt.com (not partners.ifttt.com or any other URL).
- Click "Search" at the top of the page and search for "Genius Hub" before clicking on the Genius Hub icon.
- You should now see a list of applets, click one to start setting it up before clicking "Turn on".
Read through the options on the "Configure" menu and change them as you wish.
Note some fields may take a few seconds to load as they fetch data from your Hub.- Finally, click save to make your applet live.
Setting up custom applets
With custom applets you can connect any IFTTT service with your Genius Hub.
- Ensure you are logged into IFTTT and are on ifttt.com (not partners.ifttt.com or any other URL).
- Click on your username in the top right and select "New Applet", you should be greeted with "if this then that" in big letters.
- Click "this" and follow the steps to pick a trigger which will fire your applet.
Then click "that" and follow the steps to pick an action for your applet to carry out.
Note some fields may take a few seconds to load as they fetch data from your Hub.
- Finally, choose a title and toggle whether or not to receive mobile notifications when the trigger fires before clicking "Finish" to make your applet live.
IFTTT fetches trigger data roughly every 15 minutes, this means there may be a slight delay for applets using the Genius Hub triggers.