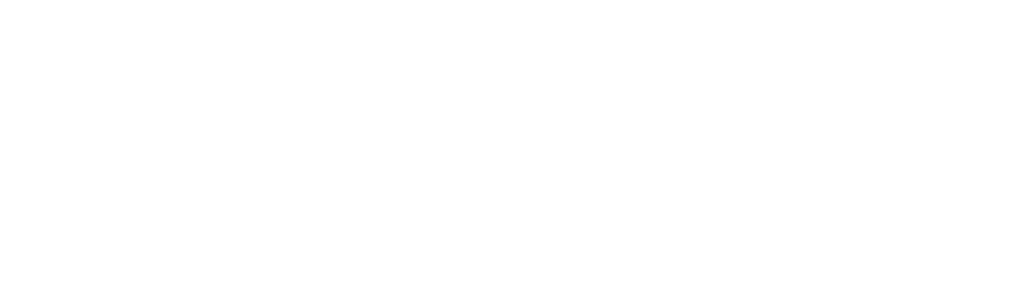HUB-C No Server
This article is an excerpt from the Genius Hub Doctor, which is built into the App.
These instructions are provided so that the step-by-step information is available to users, but please note that these actions should generally be carried out whilst using the Doctor.
To access the Doctor, click here
Solution ID: 1004
Step 1
Your Genius Hub currently does not have a working internet connection, and so is unable to contact our servers or be reached by the app via the internet.
To re-establish the internet connection for the Genius Hub:
1. Power down the Genius Hub, by unplugging the power cable from the bottom of the Genius Hub. Now down the clear backplate on the back of the Genius Hub, and using the end of the power cable, press the small white button on the rear of the Genius Hub.
2. Power down the internet router which the Genius Hub is plugged into. If you are using any other network equipment such as a powerline ethernet adaptor, power these down now.

4. Power up the internet router, waiting until all of the lights have returned to their normal states.
5. If you are using any other network equipment such as a powerline ethernet adaptor, power these down up now.
6. Check the internet connection is working using another device, such as computer / mobile phone.
7. When the internet router is working, power on the Genius Hub.
8. Wait 5 minutes and try to log in once more.
If you are still unable to login it may be a physical fault on the network. Possible solutions are:
1. If the Genius Hub is not plugged directly into the main internet router, move the Genius Hub (temporarily) to the main internet router and try connecting to it once more.
2. Unplug the ethernet cable from both the Genius Hub and the internet router. Plug the internet router end into a different port on the internet router and then re-plug into the end into the Genius Hub.