The following explains how to re-add an existing Smart Plug to a Genius Hub.
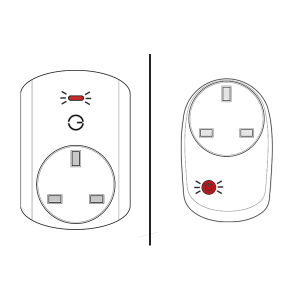
If you have an existing Smart Plug it will need to be factory reset before it is connected to a Genius Hub. |
Plug the Smart Plug into the wall socket within 2 meters (line of sight) of the Genius Hub (and turn the socket on). The red light will flash once every second.
|
Now the Genius Hub needs to get ready to add the device.
|
Press the clear/red button 3 times in within 1.5 seconds. The flashing red light stops flashing when the device has included successfully.
On success, the Smart Plug has been assigned a number, write this number on the side of the device.
|
Now you need to finish the steps here and then add the Smart Plug to a corresponding zone on the app if you want to control when it turns on, so you can control other things such as lights. If the Smart Plug is plugged in and powered on at the wall, then it will always boost the signal. The light on the front indicates the status of the switch inside the plug. If the light on the front is on then whatever you plug into the plug will turn on, if the light is off then what you plug in will turn off, the light does not affect the boosting of the signal.
|
|
|
Locate the Smart Plug as necessary. See the following article for further advice: Positioning the Genius Hub Smart Plugs or Range Extenders |
First locate the Genius Smart Plug which has been re-added Genius Hub. You need to use the original ID number of the device, and not the one which it currently has.
|
First the Genius Hub needs to attempt to communicate with the Genius Smart Plug once more. This is to ensure that the device is a 'dead node' and so is eligible to be removed from the system in this way.
Note: This will turn off any devices which are plugged into the Smart Plug.
|
Now the device is confirmed as no longer on the system, it can be removed.
|