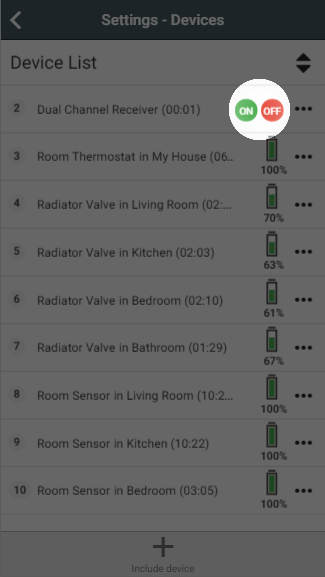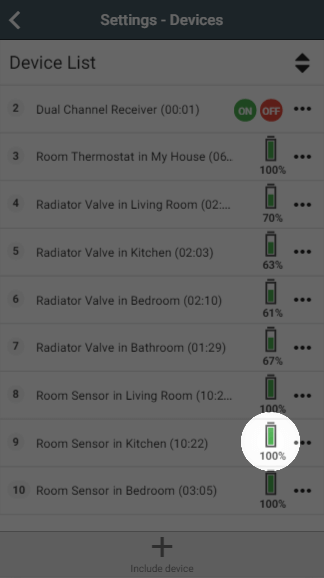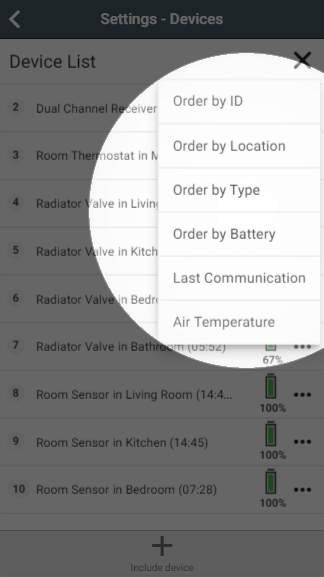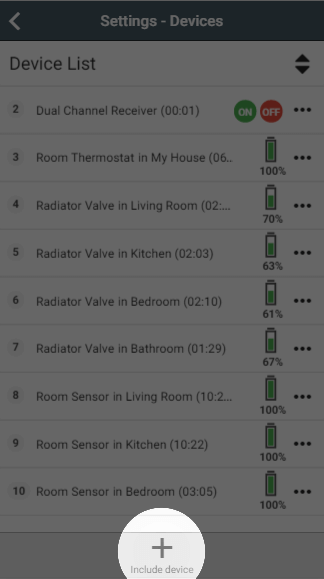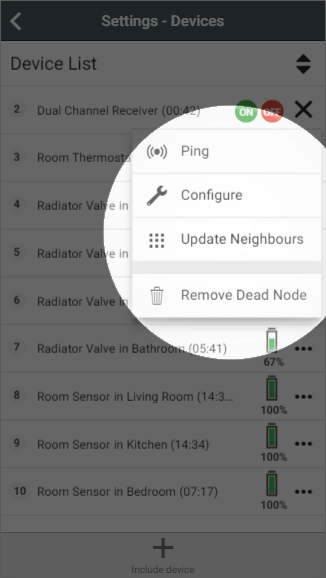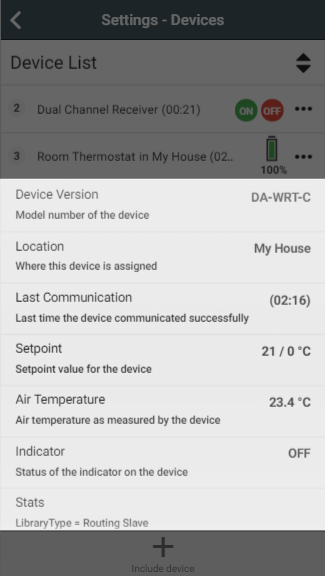To see the status of the devices on your system, there is a summary page which provides more detailed information along with some options for fixing problems.
To reach the Devices page:
- Click on the Main Menu in the top right-hand corner.
- Click on Settings.
- Click on Devices.
Understanding the summary
 Device List
Device List
Each of your devices is listed out, along with the zone the device is assigned to and the time since it last communicated.
- Device ID: Each device is assigned a unique number so it can be identified on the system.
- Device Summary: The type of the device is listed next, such as Radiator Valve or Room Sensor, along with the room is it assigned to.
- Time since last communication: All devices communicate wirelessly with the system, with battery powered devices and mains powered devices communicating differently.
A battery powered device is asleep most of the time to preserve the battery. These wake up at regular intervals to check for any queued messages. The wake-up intervals can be found here.
A mains powered devices will receive messages as soon as they are queued, but do not communicate regularly. Therefore if no action is required for a mains-powered device, this time since last communication can be many hours.
For more information, see this article.
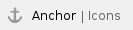 Icons
Icons
The current state of the switches is shown as a red or green dot to say whether the switch is currently on or off.
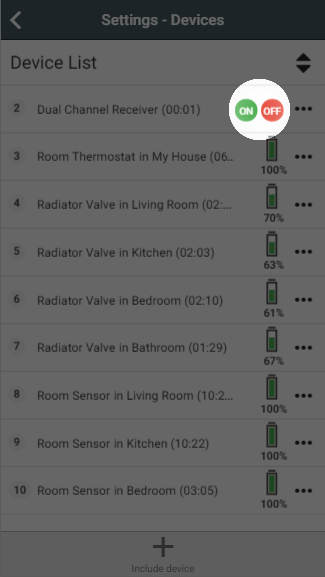
The current battery level for battery powered devices is also shown, with the icon changing colour as the battery drains.
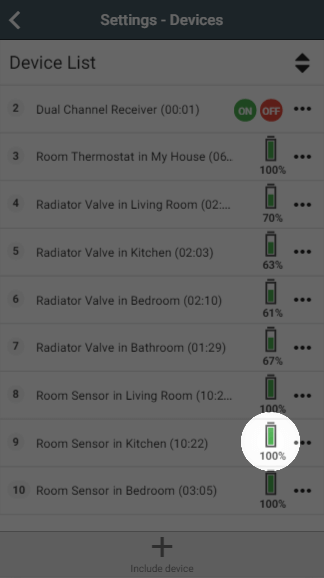
On tablets and desktop a second icon will appear showing the measured temperature from any relevant devices. This appears to the left of the battery icon.
Sorting the list
Many times when viewing the Devices page you will have a specific task in mind, such as do any devices have low batteries or wanting to check all of one device type (e.g. Room Sensor). You can easily re-order the list, by clicking on the the re-order icon at the top-right of the page. This will display a list of the options:
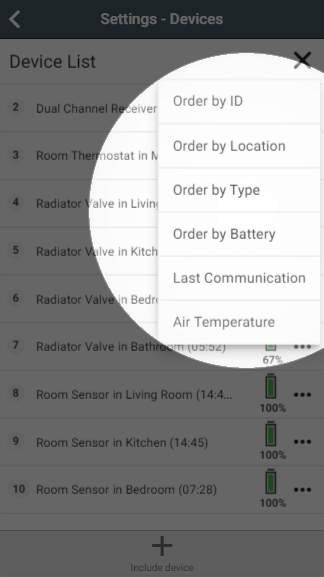
Order by:
- ID: The default sorting option, with devices sorted by the ID number found on the left hand side of each row
- Location: The list will be sorted by the zones each device is assigned to. Devices which have not been assigned to a zone will appear at the top of the list.
- Type: Devices will be grouped by type, so all of the Radiator Valves, Room Sensors etc. will be displayed together.
- Battery: Battery powered devices will the lowest battery level will be displayed at the top of the list with mains-powered devices at the bottom of the list.
- Last Communication: The devices which the Genius Hub has not communicated with for the longest will be at the top of the list. For more information on communication times, please see this article.
- Air Temperature: Devices which measure the temperature will be at the top of the page with the top of the list showing the devices measuring the lowest temperatures.
Quick Action
To add extra components to your system, click on the 'Include device' button found in the Quick Actions bar at the bottom of the page. This will take you through to the Doctor to add the device to your system. For more information, see the 'Adding New Devices' Chapter.
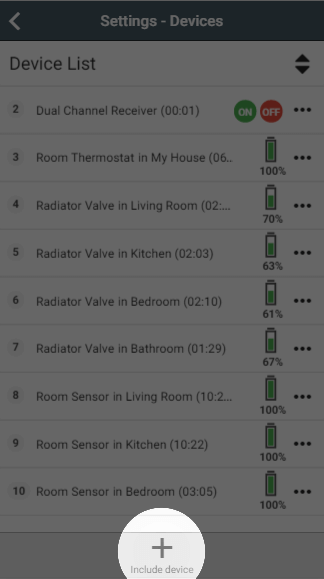
 Sub-menu
Sub-menu
For each device, there is a number of actions which can be carried out. These can be found in the device sub-menu.
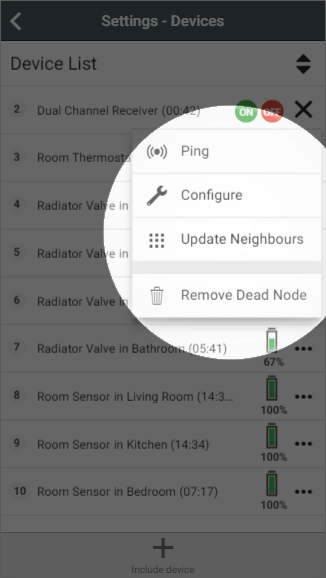
- Ping: When you ping the device, the Genius Hub attempts to communicate with the device. For mains powered devices, the time since last communication will drop down to near 00:00 if the ping is successful. For battery powered devices, these will need to be woken up simultaneously with the device being pinged. This can be done by pressing a button on the device.
- Configure: Configure re-sends all of the settings to the device, such as how often it should wake up, that it reports in Celsius or how sensitive the motion detection is. The configuration messages will update when the device communicates, for battery powered devices this may take up to an hour depending on how many settings are being checked and updated.
- Update Neighbours: Mains powered devices also act as signal boosters by collecting messages from battery powered devices nearby and re-transmitting them. If a device is not communicating you can Update Neighbours on a nearby mains powered device to improve the communications network.
- Remove Dead node: If a device is no longer required on your system, e.g. if a radiator has been removed from the property, or a device has reset itself and needed to be added back onto the Genius Hub leaving you with the old ghost node here, then you can remove the device from the Genius Hub. To remove a device, it must be removed from any zones on the app first, then powered off, then pinged using the 'Ping' described above to prove that the Genius Hub cannot communicate with it, and then you can tap on 'Remove Dead Node' to remove the device from the Genius Hub.
 Device Details
Device Details
If you click on the name of any device, the row will expand to show you the current details of this device. Many of these details are the same as the summary for that device displays, but a few new ones may also be displayed:
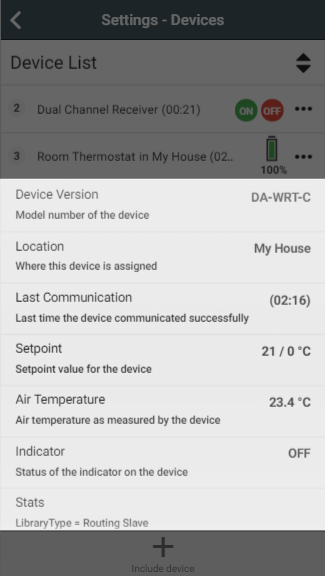
 Genius Radiator Valve
Genius Radiator Valve
Valve Hidden Offset
In zones with multiple Radiator Valves or a Radiator Valve and a Room Sensor it is possible that both devices may not read the same temperature. This occurs as the Room Sensor is placed in a sensible location (e.g. chest height on an internal wall) whereas the Radiator Valve is likely to be near the floor, under a window or behind some furniture. If the Radiator Valve is misreading the temperature then it can be adjusted using this hidden offset.
It is called a hidden offset as the Radiator Valve will continue to show the the same setpoint on the screen as the app, but in the software on the valve it will adjust the setpoint. |
To adjust the Valve Hidden Offset for a Radiator Valve:
- Find the number of the Radiator Valve from the relevant Zone Setup.
- From the Home Screen, click on the Main Menu.
- Click on Settings, then Devices.
- Select the Radiator Valve from the list.
- If the Radiator Valve needs to control to a higher temperature to match the temperature measured by the Room Sensor set a positive Valve Offset. If the Radiator Valve needs to control to a lower temperature, set a negative Valve Offset.
For more information, see this article.
Valve Responsiveness
If a Genius Radiator Valve is being installed on a radiator which is over-sized for the room, it can cause the radiator to heat up too quickly for accurate control. If this is the case, the Genius Radiator Valve can be 'slowed down' so the heating does not overshoot the set temperature.
To adjust the Valve Responsiveness for a Radiator Valve:
- Find the number of the Radiator Valve from the relevant Zone Setup.
- From the Home Screen, click on the Main Menu.
- Click on Settings, then Devices.
- Select the Radiator Valve from the list.
- The default value is '1' which is the fastest response. To slow down the heating of the radiator, move the slider to the right for a higher value. It is recommended to move the slider by a couple steps at a time and monitor the results for the next few days.
 Powered Room Thermostat
Powered Room Thermostat
Temperature Offset
If the Powered Room Thermostat is installed in some conditions it can mis-read the temperature (such as in a hollow wall in flats causing it to detect the temperature behind the wall, not in the room). If the Powered Room Thermostat is misreading the temperature then it can be adjusted using this slider.
To adjust the Valve Hidden Offset for a Powered Room Thermostat:
- Find the number of the Powered Room Thermostat from the relevant Zone Setup.
- From the Home Screen, click on the Main Menu.
- Click on Settings, then Devices.
- Select the Powered Room Thermostat from the list.
- If the Powered Room Thermostat needs to control to a higher temperature set a positive offset. If the Powered Room Thermostat needs to control to a lower temperature, set a negative offset.
Screen Brightness
The LED brightness on the Powered Room Thermostat can be adjusted for the room it is placed in. In a conservatory or a room with bright sunlight the screen may need to be set to a high brightness to be able to see it clearly. In a bedroom however it is likely that the brightness will need to be turned down, or even turned off when it is not being interacted with. The setting which can be changed is the brightness when the device is not being interacted with; when a button is pressed it always goes to full brightness.
To adjust the Screen Brightness for the Powered Room Thermostat:
- Find the number of the Powered Room Thermostat from the relevant Zone Setup.
- From the Home Screen, click on the Main Menu.
- Click on Settings, then Devices.
- Select the Powered Room Thermostat from the list.
- If you want the screen brightness to be brighter all of the time, increase the percentage. If you want the screen to be dimmer, set a lower percentage. If it is set to 0%, the screen will be off until a button is pressed on the device.