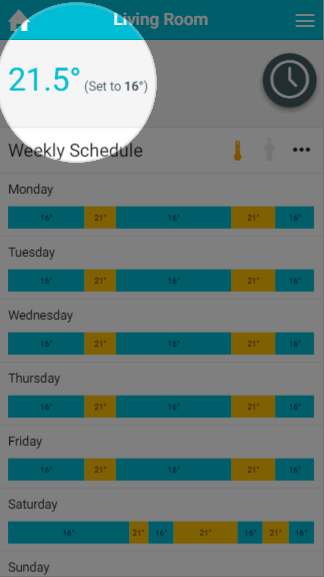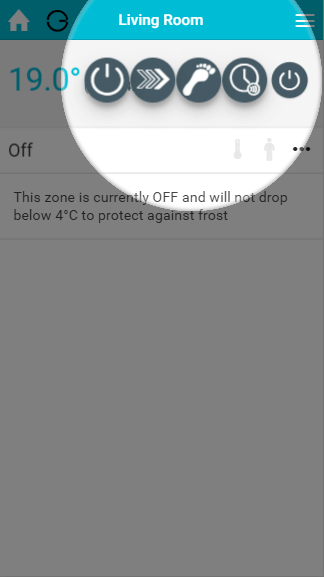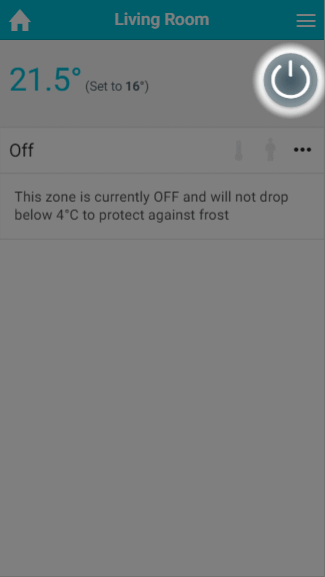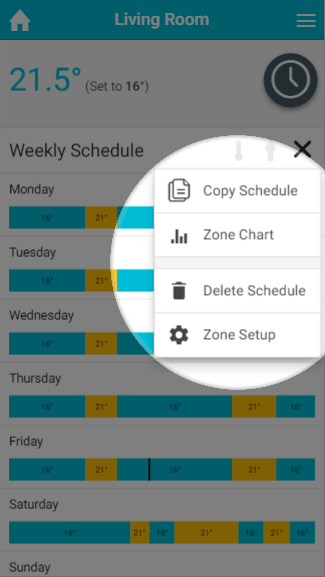...
On the left hand side of the zone details (in the grey area) up to 2 pieces of information can be displayed:
- The measured temperature: This is the current temperature in the zone, and is displayed if the zone has a device which feeds the temperature back to the app (such as a Room Sensor or Thermostat).
- The colour of the measured temperature is an indicator as to whether the zone is calling for heat. If the temperature is blue, the zone is up to temperature and not calling for heat. When the measured temperature is orange, the zone is trying to heat up and so calling for heat (or on if it is an On/Off room).
- The set temperature: The temperature the zone is currently controlling to.
- For an On/Off zone, this will display whether the zone is currently on or off.
...
The mode selector allows you to easily change the mode of a zone.
To change the heating in the zone:
...
Directly underneath the mode selector are 2 activity icons, which are:<image of the activity icons>
- The pre-heat symbol: This symbol will light up when the room is heating due to the pre-heat settings, and greyed out otherwise. For more information on pre-heat, please see the later chapter.
- The occupancy symbol: This symbol will change when occupancy is detected, and changes in different ways depending on the mode of the zone.
- When zones are in Footprint mode, the occupancy icon is greyed out when there is no occupancy, follow when occupancy is detected but there is not enough occupancy to call for heat and solid when the room is being heated duye to the occupancy being detected.
- In all other modes, the occupancy will be greyed out when there is no occupancy detected and hollow when occupancy is being detected in that zone.
...
- Off mode: For radiator zones, this puts the system into frost protect whereby the heating will only turn on for that zone if the measured temperature drops below the temperature displayed in the on-screen message. For On/Off and TPI Zones, this will turn the zones off and they will no longer call for heat under any circumstances.
- Timer mode: The heating in the zone will follow a chosen schedule, as shown in the timer bars. You can change this schedule to suit your circumstances on a zone-by-zone and day-by-day basis. The settings you can choose from differ based on the type of zone you are viewing. To change the schedule for any day, click on the timer bar for the day you want to adjust.
...
On the right hand side of the Current schedule / settings title bar is the zone details sub-menu. The sub-menu provides options to access other pages related to the one you are currently viewing, perform quick actions or change the setup of the zone you are viewing.
The standard options on the zone details sub-menu are:
...
More options may be displayed depending on the mode is active for the viewed zone. These will be described in the chapter for the relevant mode.
Zone
...
Chart
The chart pages display the historical heating and occupancy data for the zone you are viewing. For more information, please see the chapter on Charts. check_me'Viewing your Heating History'.
Zone
...
Setup
Setup pages allow you to change the configuration of a zone, such as its name, what devices are assigned to it and enable extra features such as pre-heating. For more information, please see the chapter on Zone Setup pages. check_me