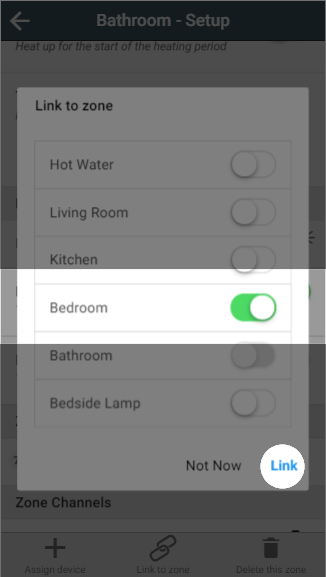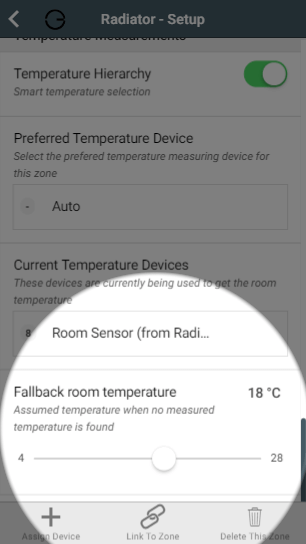...
- Assign device: This action allows you to assign a device, already linked to your system, to the zone you are currently viewing. To assign a device:
- Click on 'Assign device'.
- Find the number of the device you want to assign to the room (this may be printed on a sticker on the device).
Select the correct device and click 'Assign Devices'.
Info Any devices already assigned to another room will not be displayed in this list as a device can only be linked to one zone at a time.
- Link to zone: This links the zone you are viewing to 1 or more other zones. For more information on linking, please see the Linked Mode chapter.
- Click on 'Link to zone'.
- Select all of the zones you wish this zone to follow the schedule of.
- Click 'Link'.
- Delete this zone: If you no longer require a zone (for example if you no longer wish to schedule a Smart Plug) you can remove it from the app by clicking this button.
...
For more information on manually overriding devices, see the Override Mode chapter.
| Anchor | ||||
|---|---|---|---|---|
|
...
Fallback room temperature
This is the temperature the zone will use to determine whether to bring on the heating, if there is no usable temperature (for example, if all of the batteries for relevant devices had died). When a zone is using the fallback temperature, there will be a warning displayed on the System tile of the My House page, along with errors regarding to any devices with dead batteries.
...