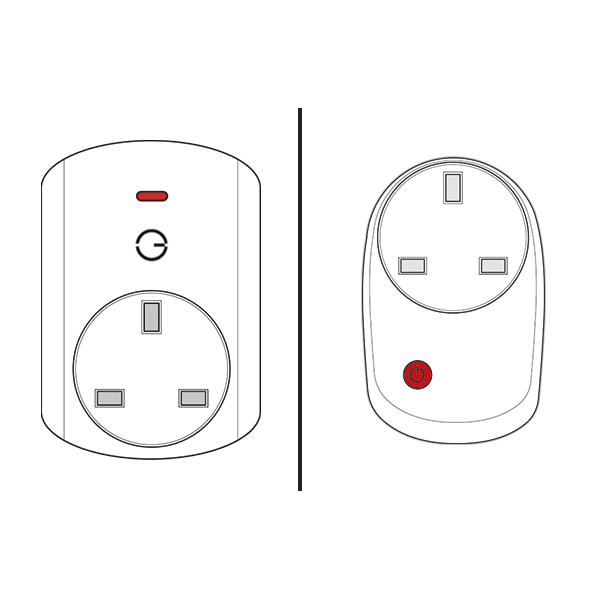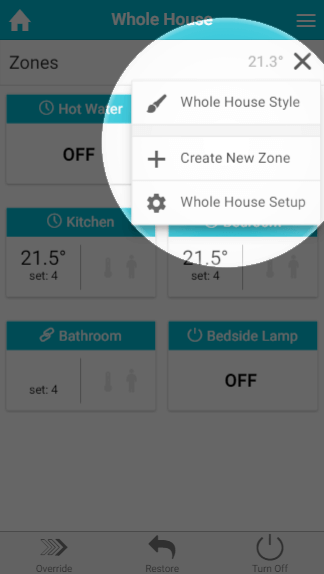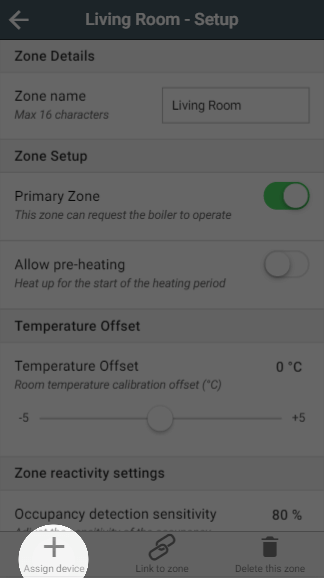Controlling an unassigned Genius Smart Plug
Problem
If you do not put the a smart plug into a room and 'zone' on the app it is therefore considered to be 'unassigned', then and the app will have no control over the time that the outlet on the smart plug is on or off.
You can use the plug 'manually' by switching the plug on or off by pressing the button on the front of it. The colour of the button will be red if the plug is on, and clear if it is off.
| Note |
|---|
Do not plug anything into a Smart Plug which needs to remain on all of the time such as a fridge or freezer. The Smart Plugs may intermittently turn off, causing anything that you plug into it to also turn off. |
Scheduling a Smart Plug
In order to control the timing of the outlet of the smart plug from the app, you first need to add a zone must also remember that when the hub restarts (which is once a week on a Sunday) or there is a power cut, then the smart plug defaults to the off state, so be careful not to plug anything into it which needs to be on all of the time.You need to add a room to the app to control the smart plugs.
Solution
plug.
Create a
roomzone on the app for the Genius Smart Plug
:
- Go to the My House pag
- Tap on the Submenu (•••) icon, and select 'Create New Zone'.
- Enter the name of the zone
- (e.g. Office Fan).
- Select the
- zone control type 'ON / OFF'.
- Click '
- Create'
- .
Add the Smart
plugPlug to the
room:zone:
- Select the new zone that you have created.
- Tap on the Submenu (•••) icon on the right of the screen
- Tap on 'Zone Setup'.
- Tap on 'Assign Device' at the bottom.
- Select the Genius Smart Plug
- you wish to control from the list.
- To identify the
- Genius Smart Plug you wish to control, look for the
- numbered sticker, normally found on the side or back of the device
- Click '
- OK'
To control the
smart plug follow this link:Chapter 08) App - Using Timer to control devices connected to smart plugs
Genius Smart Plug:
- Tap on the zone you want to control.
- Set up a schedule for the zone or override the zone.
| Info |
|---|
As default, the Genius Smart Plug can be manually overriden for 1 hour. This can be changed from the Zone Setup pages. |