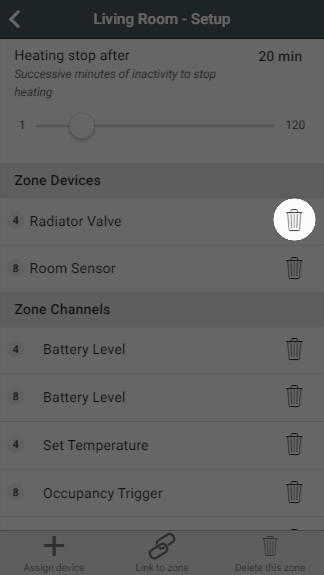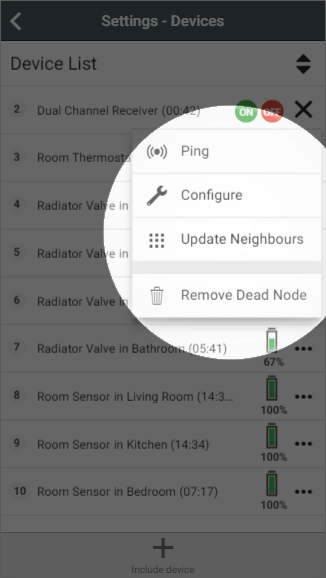What is a dead node?
Redundant devices can be spotted on the devices page as it will be a very long time since they last communicated with the Genius Hub (i.e. more than 48 hours).
If you have to re-add a device back onto the system then there may be the old number for the device on the devices page.
It is not a problem to leave dead devices on there, but it is better to delete any dead nodes off the Genius Hub so that it is not confusing when you look at it.
| Note |
|---|
Do not delete any devices from the Genius Hub unless you are sure that they are 'dead' and are no longer required. If you remove an incorrect device, the device will have to be re-included from scratch, using the Doctor. |
- A customer has emailed to say that there are old devices which no longer are used and no longer work / have been returned on their system (such as showing errors on rooms)
- You are supporting a customer and during the discussion discover that there are old, redundant devices (such as those been replaced)
Step-by-step guide:
- Go to the Advanced Settings page on the customer's system
- Click on the 'dead node'
- Click on 'Test node'
- Allow a few messages to go through AND fail
- If messages do not fail, the device is still on the system and this will not work
- Close the testing dialog and click 'Remove dead node'
- Wait until it says 'Successful in the log
- Tap on the zone that the 'dead node' is assigned to
- Tap on ••• and then 'Zone Setup'
- Under 'Zone Devices' tap on the Dustbin symbol for the device number you want to remove
- The device will be removed from the Zone Devices list as well as the 'Zone Channels' list below
- Return to the home page on the app
- Tap on Main Menu (top right corner), then Settings, then Devices
- Locate the device number you want to delete
- This should show that it is not be in a zone
- Tap on ••• and 'Ping' then 'Ping'
- If the time since device communicated resets, then this device is not 'dead' and is communicating with the Genius Hub
- If the time since device communicated resets, then this device is not 'dead' and is communicating with the Genius Hub
- Tap on ••• and 'Remove Dead Node' then 'Remove'
- The device should disappear from the list in approximately 30 seconds
What if the device does not disappear?
- See this article for how to restart the Genius Hub.
- After about 5 minutes you will be able to log on again and try from step 3 again above
- If this does not work then unplug the hub for 30 minutes and plug it back in again and try again