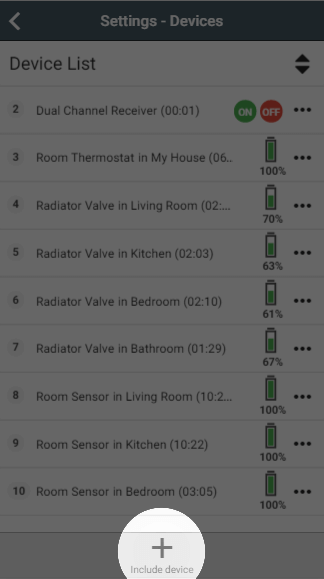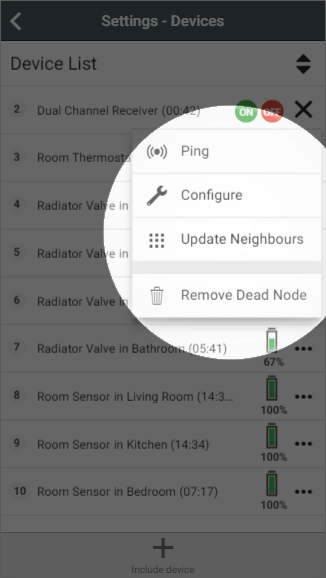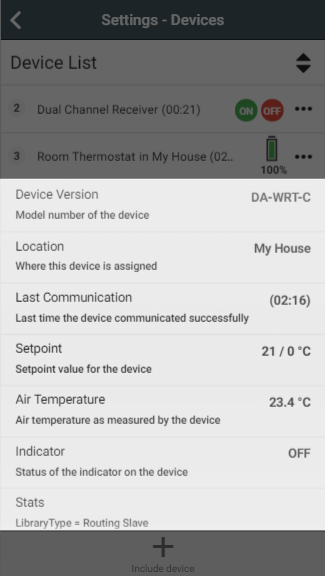...
Each of your devices is listed out, along with the zone the device is assigned to and the time since it last communicated.
- Device ID: Each device is assigned a unique number so it can be identified on the system.
- Device Summary: The type of the device is listed next, such as Radiator Valve or Room Sensor, along with the room is it assigned to.
- Time since last communication: All All devices communicate wirelessly with the system, with battery powered devices and mains powered devices communicating differently.
A battery powered device is asleep most of the time to preserve the battery. These wake up at regular intervals to check for any queued messages. The wake-up intervals can be found here.
A mains powered devices will receive messages as soon as they are queued, but do not communicate regularly. Therefore if no action is required for a mains-powered device, this time since last communication can be many hours.
For more infrmation, see see this article.
| Anchor | ||||
|---|---|---|---|---|
|
...
- ID: The default sorting option, with devices sorted by the ID number found on the left hand side of each row
- Location: The list will be sorted by the zones each device is assigned to. Devices which have not been assigned to a zone will appear at the top of the list.
- Type: Devices will be grouped by type, so all of the Radiator Valves, Room Sensors etc. will be displayed together.
- Battery: Battery powered devices will the lowest battery level will be displayed at the top of the list with mains-powered devices at the bottom of the list.
- Last Communication: The devices which the Genius Hub has not communicated with for the longest will be at the top of the list. For more information on communication times, please see see this article.
- Air Temperature: Devices which measure the temeprature will be at the top of the page with the top of the list showing the devices measuring the lowest temperatures.
...
To add extra components to your system, click on the 'Include device' button found in the Quick Actions bar at the bottom of the page. This will take you through to the Doctor to add the device to your system. For more information, see the the 'Adding New Devices' Chapter Chapter.
| Anchor | ||||
|---|---|---|---|---|
|
For each device, there is a number of actions which can be carried out. These can be found in the device sub-menu.
- Ping: When When you ping the device, the Genius Hub attempts to communicate with the device. For mains powered devices, the time since last communication will drop down to near 00:00 if the ping is successful. For battery powered devices, these will need to be woken up simultaneously with the device being pinged. This can be done by pressing a button on the device.
- Configure: Configure Configure re-sends all of the settings to the device, such as how often it should wake up, that it reports in Celsius or how sensitive the motion detection is. The configuration messages will update when the device communicates, for battery powered devices this may take up to an hour depending on how many settings are being checked and updated.
- Update Neighbours: Mains Mains powered devices also act as signal boosters by collecting messages from battery powered devices nearby and re-transmitting them. If a device is not communicating you can Update Neighbours on a nearby mains powered device to improve the communications network.
- Remove Dead node: If If a device is no longer required on your system, e.g. if a radiator has been removed from the property, or a device has reset itself and needed to be added back onto the Genius Hub leaving you with the old ghost node here, then you can remove the device from the Genius Hub. To remove a device, it must be removed from any zones on the app first, then powered off, then pinged using the 'Ping' described above to prove that the Genius Hub cannot communicate with it, and then you can tap on 'Remove Dead Node' to remove the device from the Genius Hub.
...
If you click on the name of any device, the row will expand to show you the current details of this device. Many of these details are the same as the summary for that device displays, but a few new ones may also be displayed:
- Device Version: This This is the model number of the device, and can be used to troubleshooting if there is a problem with the device.
- Setpoint: This This is the temperature a device is controlling to, e.g. what temperature the Genius Valve will control the zone to.
- Air Temperature: The The current measured temperature detected by the device.
- Relay Switch: This This shows whether the switch in the device, such as whether the Smart Plug has the socket on the front active or if the Single Channel Receiver is calling for heat.
- Valve Hidden Offset: This This allows you to adjust the temperature that the Genius Valve controls to. For more information, see the section below.
Stats: Technical Technical information about the device which can be used for troubleshooting.
Info Details such as Setpoint are often displayed in the format: 14 -> 16 °C
The first value is current value reported by the device, and the second value is the pending value to be sent by the Genius Hub. Most of the time, both of these values will be the same as the device has communicated with the Genus Hub and gotten the temperature to control to, in these cases only one value will be shown. If the setpoint has recently changed (e.g. the start of a heating period). then the first value will read the old setpoint and the second value will show the new value.Info When controlling the hot press (hot water tank) in Irish systems, the Wireless Valves may show FO (fully open) or FC (fully closed) both on the Devices page and on the screen of the device. This is to show that the valves are no longer controlling to the temperature measured by the device and instead being controlled solely by the Genius Hub. The buttons on the device will be disabled whilst the Wireless Valve is in this mode.
...
- Find the number of the Radiator Valve from the relevant Zone Setup.
- From the Home Screen, click on the Main Menu.
- Click on Settings, then Devices.
- Select the Radiator Valve from the list.
- If the Radiator Valve needs to control to a higher temperature to match the temperature measured by the Room Sensor set a positive Valve Offset. If the Radiator Valve needs to control to a lower temperature, set a negative Valve Offset.
For more information, see see this article.