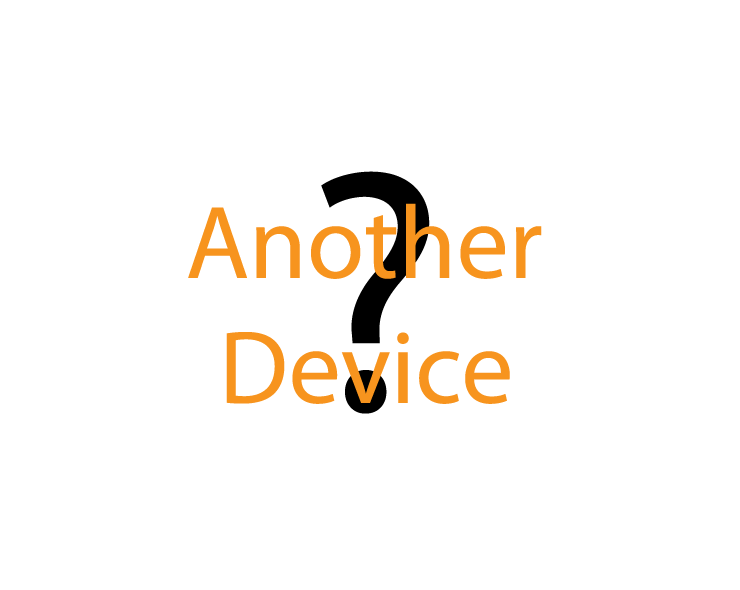| Solution id |
|---|
| IssueDesc | The Doctor says: The new Generic Z-Wave Device needs to be included |
|---|
| ID | 3 |
|---|
|
The following explains how to add a new Generic Z-Wave Device to a Genius Hub.
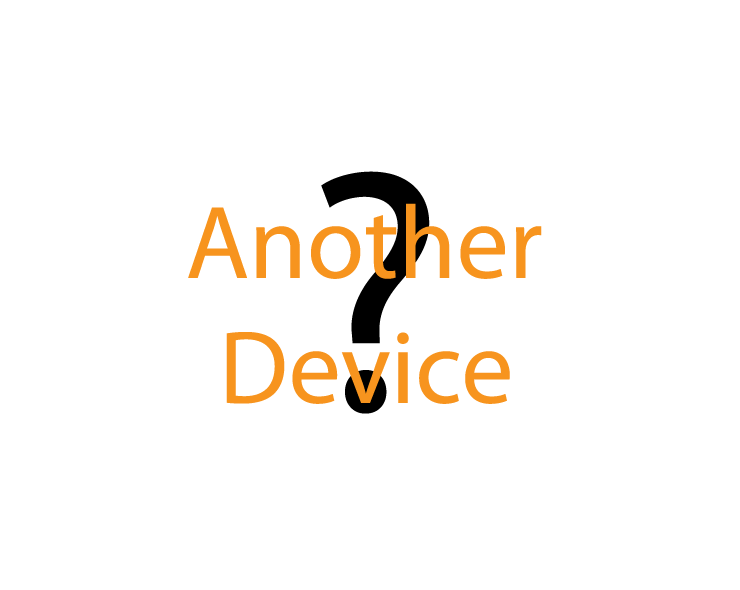
| Warning |
|---|
If you have an existing Generic Z-Wave Device it will need to be factory reset before it is connected to a Genius Hub. See manufacturer's instructions of how to do this. |
| Troubleshooting step |
|---|
First power on the device as per the manufacturer's instructions within 2 meters (line of sight) of the Genius Hub. You may need to move the Genius Hub closer to the device, the hub needs to be both plugged into the power and also the internet. If the devices are not close enough together, then use the following steps: 1. Move the Genius Hub closer to the Z-Wave device. The Genius Hub must have power and an Internet connection. This can be done by: a) Using a long Ethernet cable b) Plugging the Hub into a different Ethernet switch c) Using a Power Line Ethernet adaptor or WiFi booster which has an Ethernet port (see this link for how to connect the hub with a power-line Ethernet adaptor) 2. Temporarily wire the Z-Wave device to a plug and short piece of flex so you can power on the Z-Wave device next to the Genius Hub. It is recommended that this is done by an electrician/heating engineer. Make sure that the Z-Wave device is in a factory reset state and is not linked to any other Z-Wave network.
|
| Troubleshooting step |
|---|
Now the Genius Hub needs to get ready to add the device. | Doctor macro placeholder |
|---|
| On the app tap on Menu, then Settings and then Devices. Now tap on 'Include device' and follow the prompts on the app. |
|
| Troubleshooting step |
|---|
Follow the manufacturer's instructions for how to put the device into 'include mode'. On success, the Generic Z-Wave Device has been assigned a number, write this number on the side of the device. | Doctor macro placeholder |
|---|
| MacroName | validate-inclusion |
|---|
| The success or failure of the inclusion will be displayed on the app. |
|
| Troubleshooting step |
|---|
Now pick a zone to assign the Z-Wave device to. | Doctor macro placeholder |
|---|
| Options | show-create-new-zone-option allow-user-skip skip-text="Don't assign right now" max="1" filter-on-meta-data="nodeassignable" |
|---|
| MacroName | zone-selector |
|---|
| See Chapter 13 of the Manual for full guidance on assigning the channel to a zone. To create a new zone to assign it to see step 5 otherwise skip to step 6. |
|
| Troubleshooting step |
|---|
| Doctor macro placeholder |
|---|
| See the 'Create new zone' section under Chapter 13 of the Manual for guidance on how to create a new zone. |
|
| Troubleshooting step |
|---|
| Doctor macro placeholder |
|---|
| Options | node-index="0" |
|---|
| MacroName | assign-node |
|---|
| To ensure check the channel has been correctly assigned open the zone's page, tap "Zone Setup" under the menu and check the channel is listed under "Zone Devices". |
|