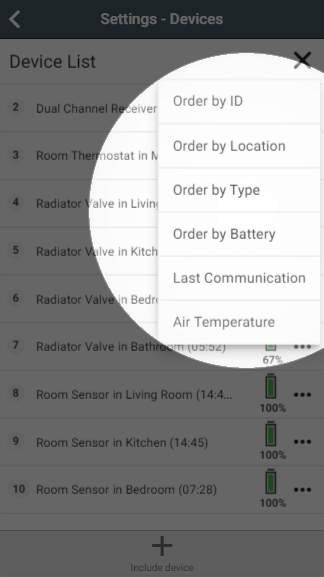...
On tablets and desktop a second icon will appear showing the measured temperature from any relevant devices. This appears to the left of the battery icon.
Sorting the list
Many times when viewing the Devices page you will have a specific task in mind, such as do any devices have low batteries or wanting to check all of one device type (e.g. Room Sensor). You can easily re-order the list, by clicking on the the re-order icon at the top-right of the page. This will display a list of the options:
Order by:
- ID: The default sorting option, with devices sorted by the ID number found on the left hand side of each row
- Location: The list will be sorted by the zones each device is assigned to. Devices which have not been assigned to a zone will appear at the top of the list.
- Type: Devices will be grouped by type, so all of the Radiator Valves, Room Sensors etc. will be displayed together.
- Battery: Battery powered devices will the lowest battery level will be displayed at the top of the list with mains-powered devices at the bottom of the list.
- Last Communication: The devices which the Genius Hub has not communicated with for the longest will be at the top of the list. For more information on communication times, please see this article.
- Air Temperature: Devices which measure the temeprature will be at the top of the page with the top of the list showing the devices measuring the lowest temperatures.
Quick Action
To add extra components to your system, click on the 'Include device' button found in the Quick Actions bar at the bottom of the page. This will take you through to the Doctor to add the device to your system. For more information, see the 'Adding New Devices' Chapter.
...