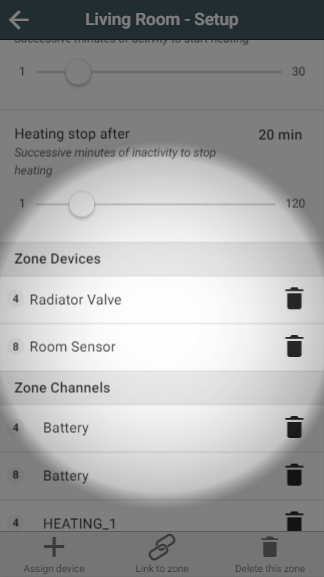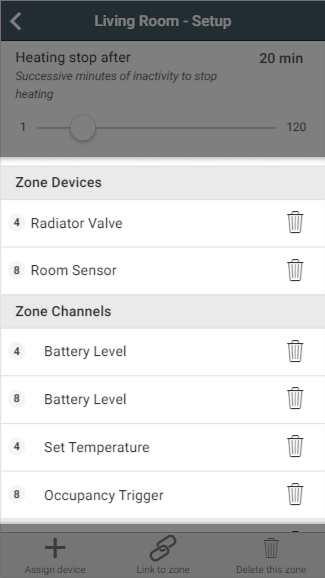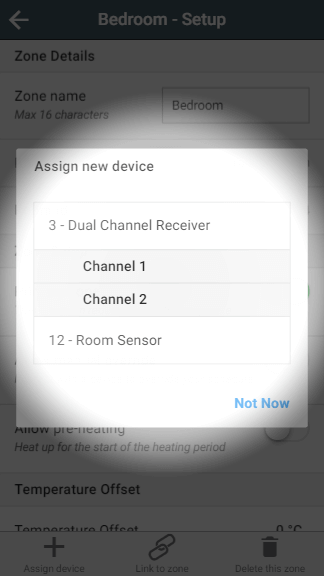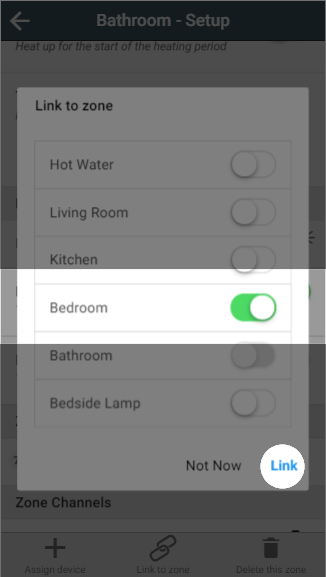...
This shows a list of devices assigned to the room. For example a radiator zone will have 1 or more Radiator Valves and likely a Room Sensor. These will be displayed in the list of devices, along with a button to remove the device.
To remove a device from the zone:
- Scroll to 'Zone Devices'Click on the + symbol to expand the list
- Click on the Bin icon next to the device you no longer want assigned to the zone to remove the device from the zone
...
- Assign device: This action allows you to assign a device, already linked to your system, to the zone you are currently viewing. To assign a device:
- Click on 'Assign device'.
- Find the number of the device you want to assign to the room (this may be printed on a sticker on the device).
Select the correct device and click 'Assign Devices'.
Info Any devices already assigned to another room will not be displayed in this list as a device can only be linked to one zone at a time.
- Link to zone: This links the zone you are viewing to 1 or more other zones. For more information on linking, please see the Linked Mode chapter
- Click on 'Link to zone'.
- Select all of the zones you wish this zone to follow the schedule of.
- Click 'Link'.
- Delete this zone: If you no longer require a zone (for example if you no longer wish to schedule a Smart Plug) you can remove it from the app by clicking this button.